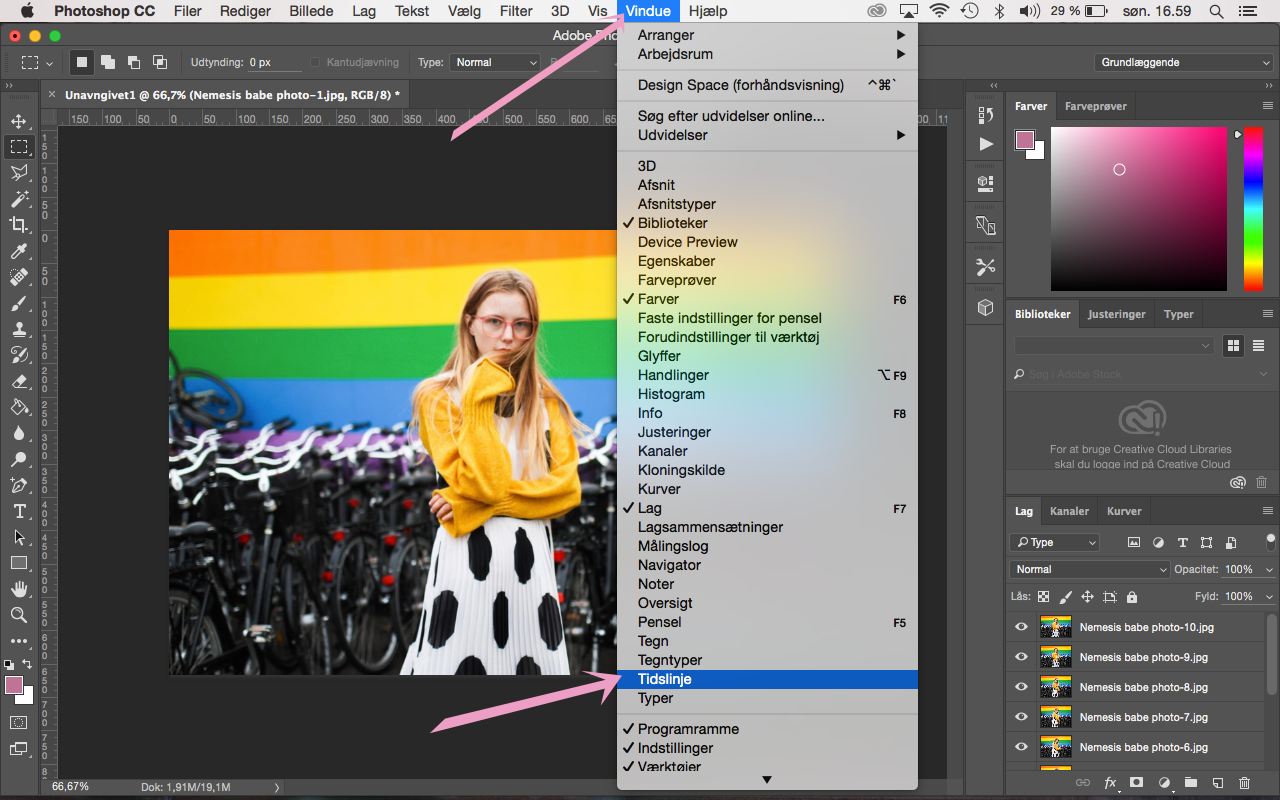En ting, jeg har lært på det seneste – og som jeg elsker at kunne – er at lave GIF i photoshop. Man kan gøre det med to forskellige filtyper. Man kan lave flere billeder til en sammenhængende GIF, men man kan også lave en video til en GIF.
I indlægget her kigger vi på at lave GIF fra billeder, og om ikke alt for længe kommer guiden til at lave dem fra video.
Vil du have flere fede tips til Photoshop kan du tjekke disse indlæg ud:
PHOTOSHOP GUIDE: cutout collager
Let’s go!
1: ÅBN FILERNE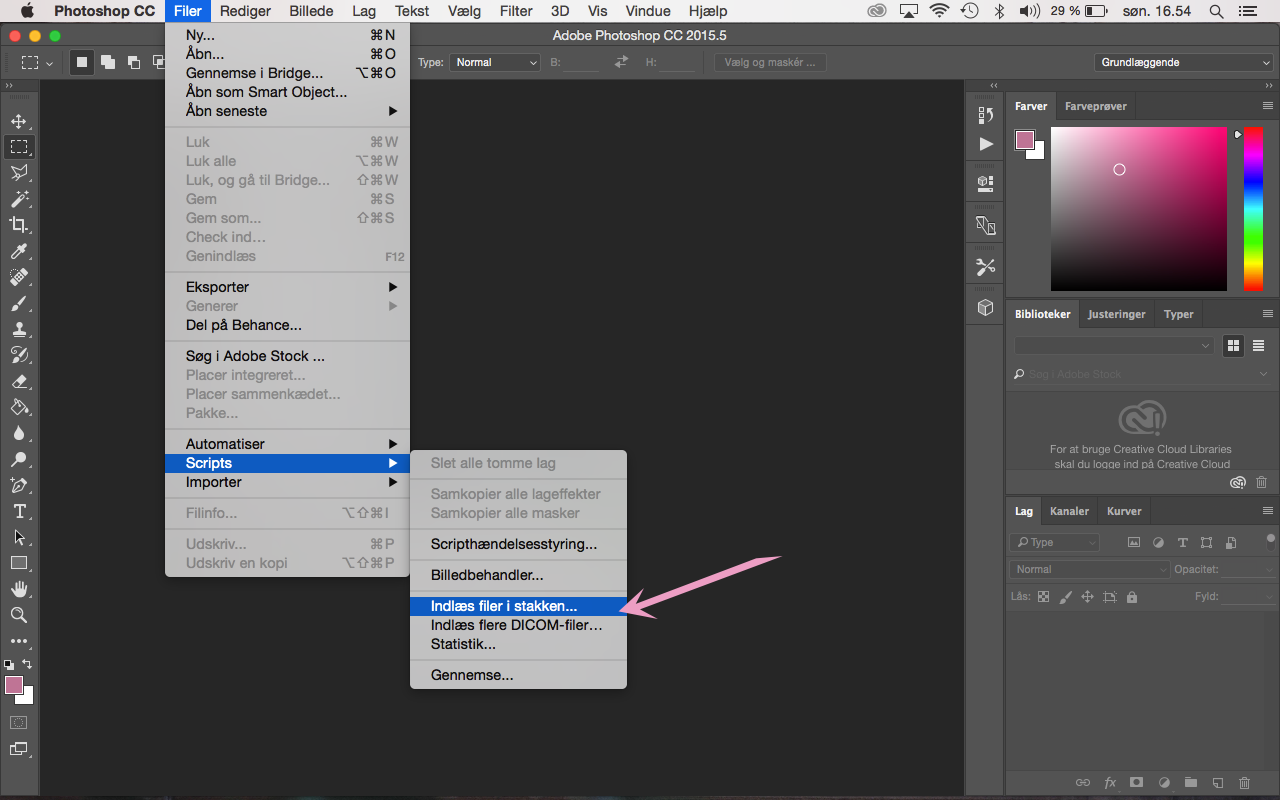
Start med at åbne de filer, du skal bruge til din GIF ved at klikke Filer -> Scripts -> Indlæs filer i stakken
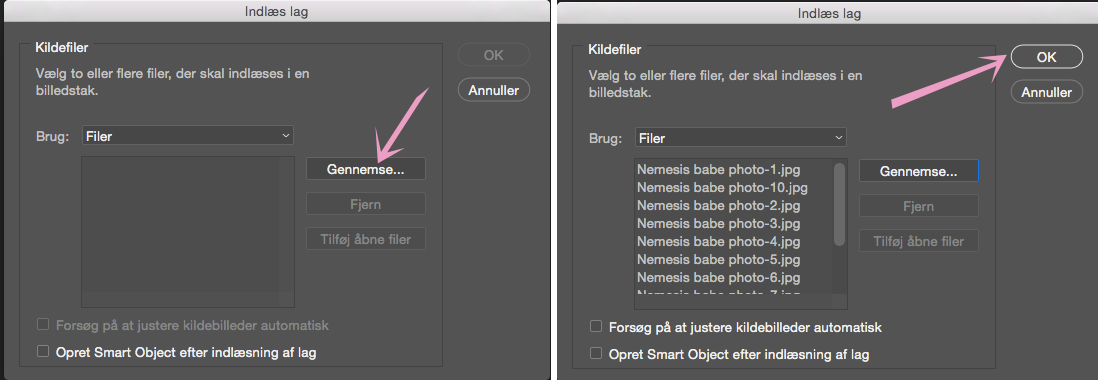
Klik nu Gennemse, og find dine filer på computeren. De kommer sandsynligvis ikke ind i rigtig rækkefølge, så det er en god idé at nummerere dem efter den rækkefølge du vil have. Klik så OK.
2: BILLEDRÆKKEFØLGE
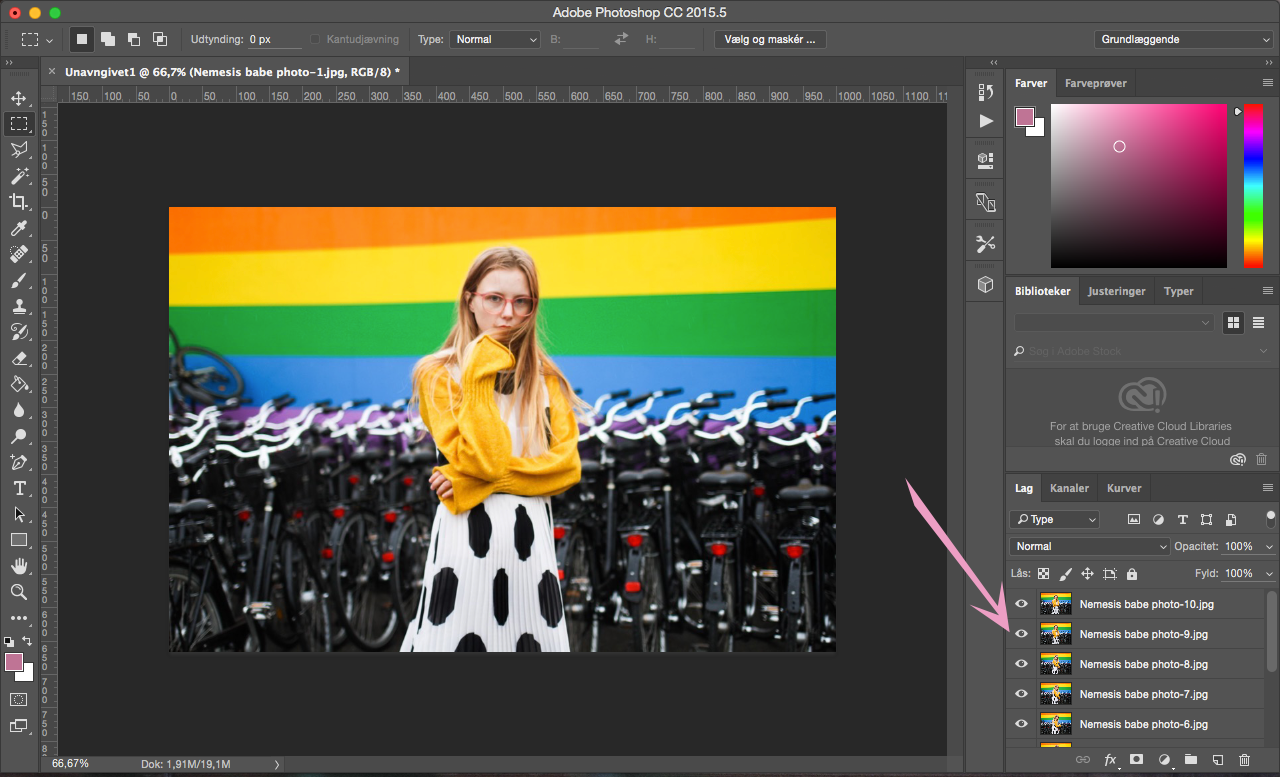
For at gøre det nemmere, når du skal sætte dine billeder i GIF’en, er det en god idé at arrangere dem i lag alt efter rækkefølge. Sæt dem i rækkefølge, hvor det øverste lag er det, der skal komme sidst, og det nederste lag er det, der skal komme først.
Åbn nu Vindue -> Tidslinje. Nu kommer der et vindue frem i bunden, hvor du kan klikke på en knap, hvor der står Opret Billedanimation(mener jeg). Klik der.
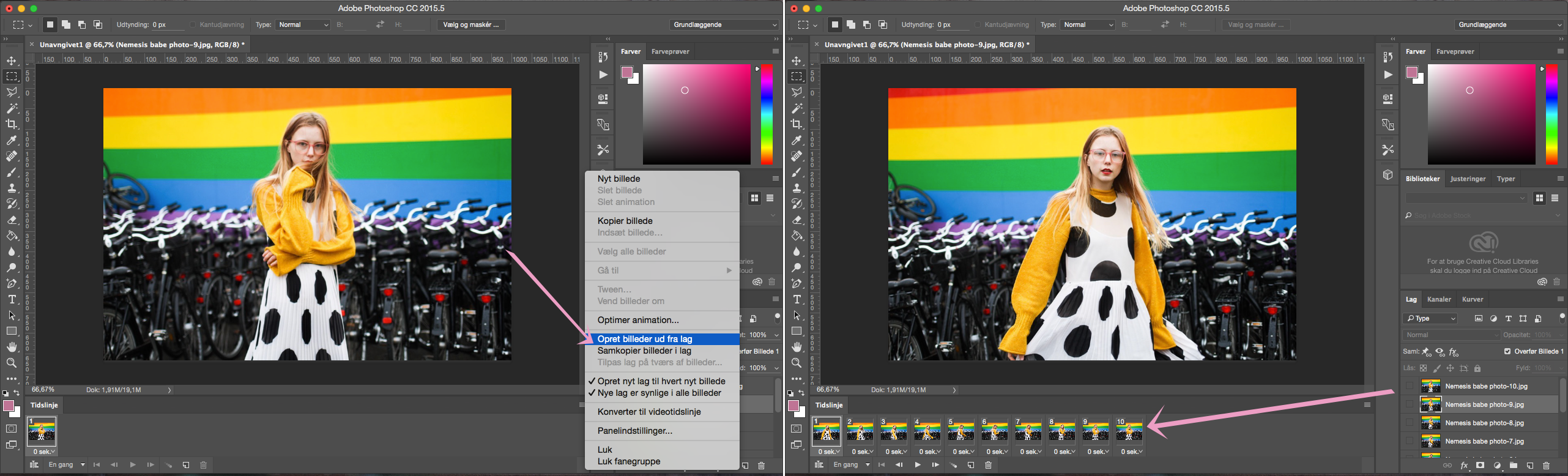
Nu er der kun et billede, som er kommet ind i din animation. For at få resten med, klikker du på de tre streger i øvre højre hjørne af Tidslinje-vinduet og klikker derefter Opret billeder ud fra lag.
3: GIF’ENS TID
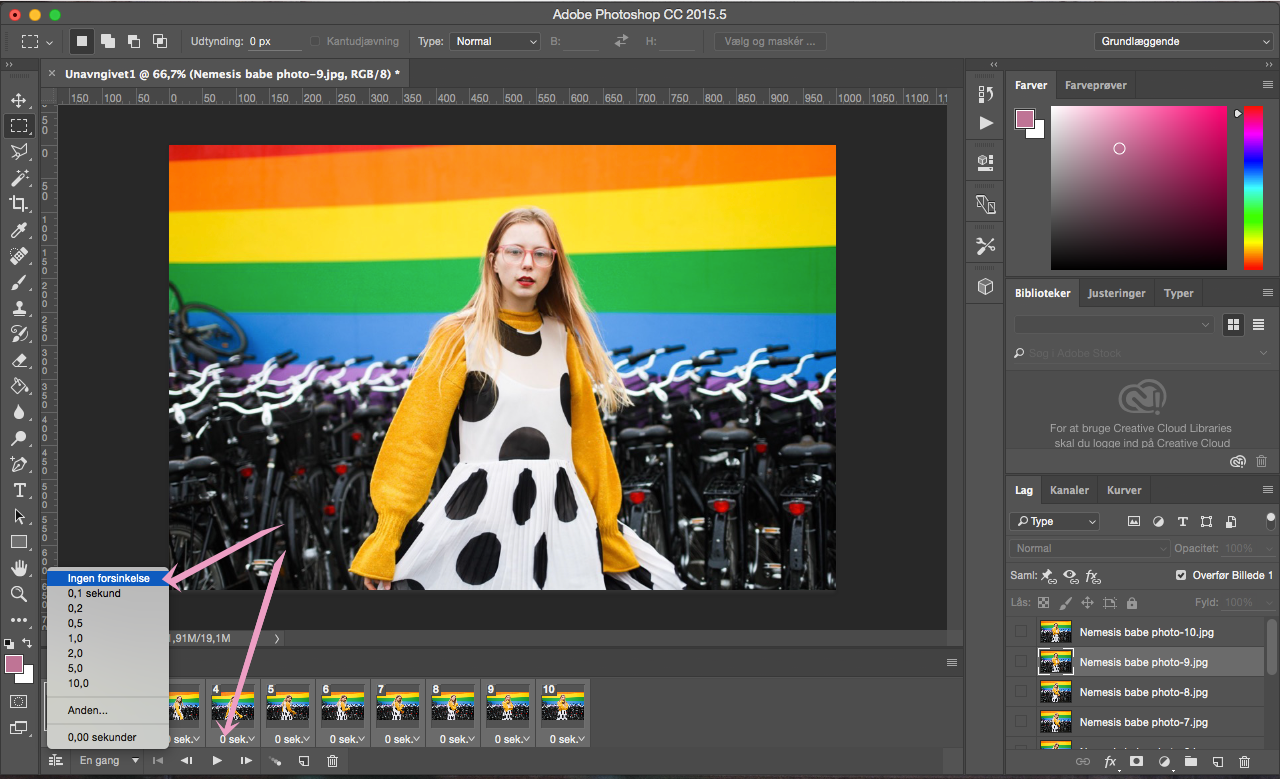
Nu er alle dine billeder i din animation og det er muligt at vælge hvor hurtigt den skal afspilles. Til en animation som den øverst i indlægget her, er der ingen forsinkelse – altså 0 sekunder – mellem hvert billede. Ved at markere alle billeder(klik på det første, hold shift nede og klik på det sidste) og derefter klikke på antallet af sekunder, kan du vælge hastigheden.
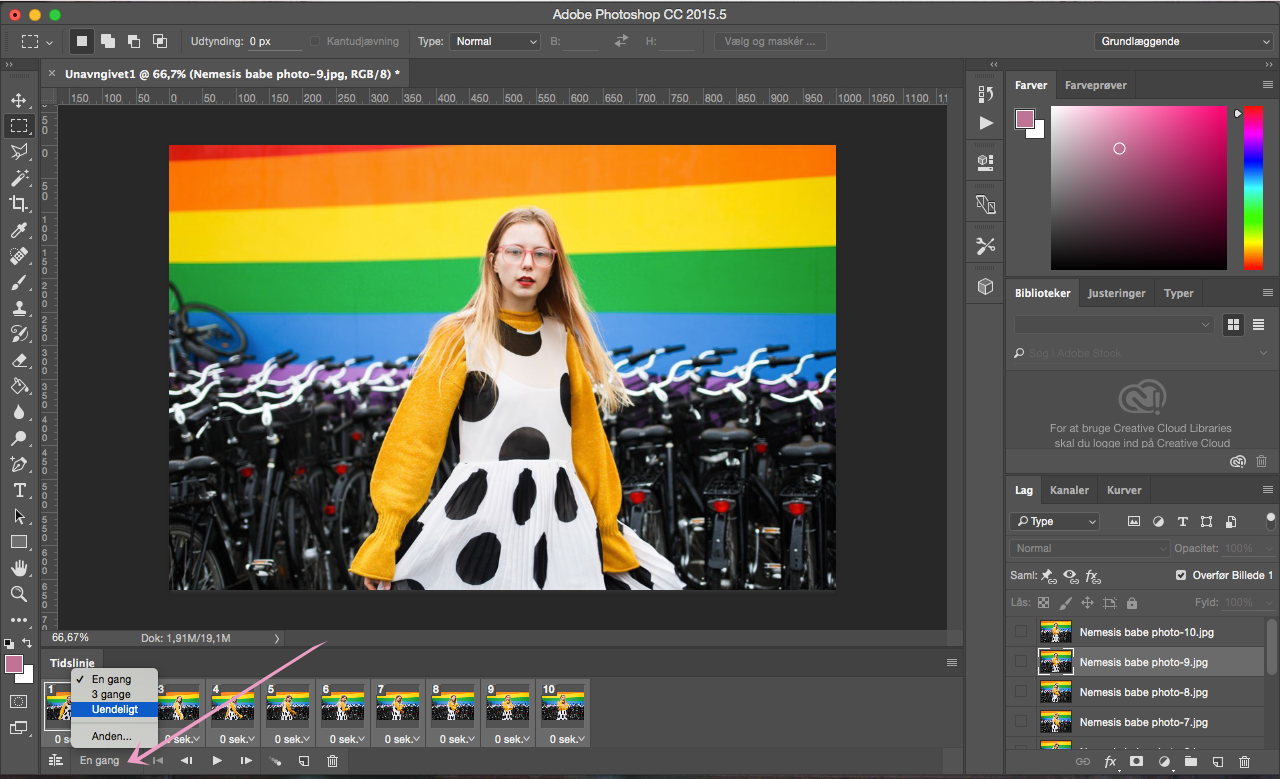
Man kan også vælge hvor mange gange animationen skal afspilles nede under billederne i animationen. Jeg vælger som regel uendeligt.
4: EKSPORTER FILEN
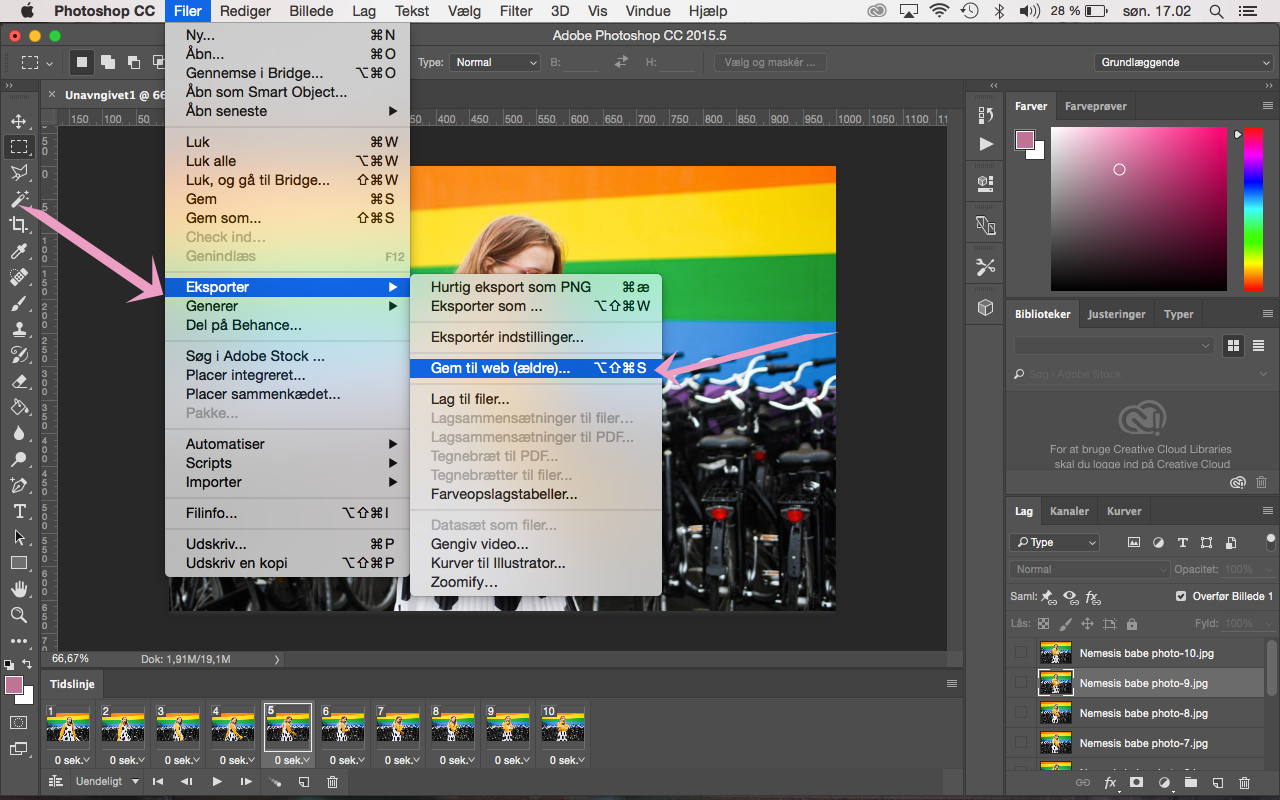
Nu er jeg tilfreds og vil gemme min GIF. Det gør jeg ved at klikke Filer -> Eksporter -> Gem til web.
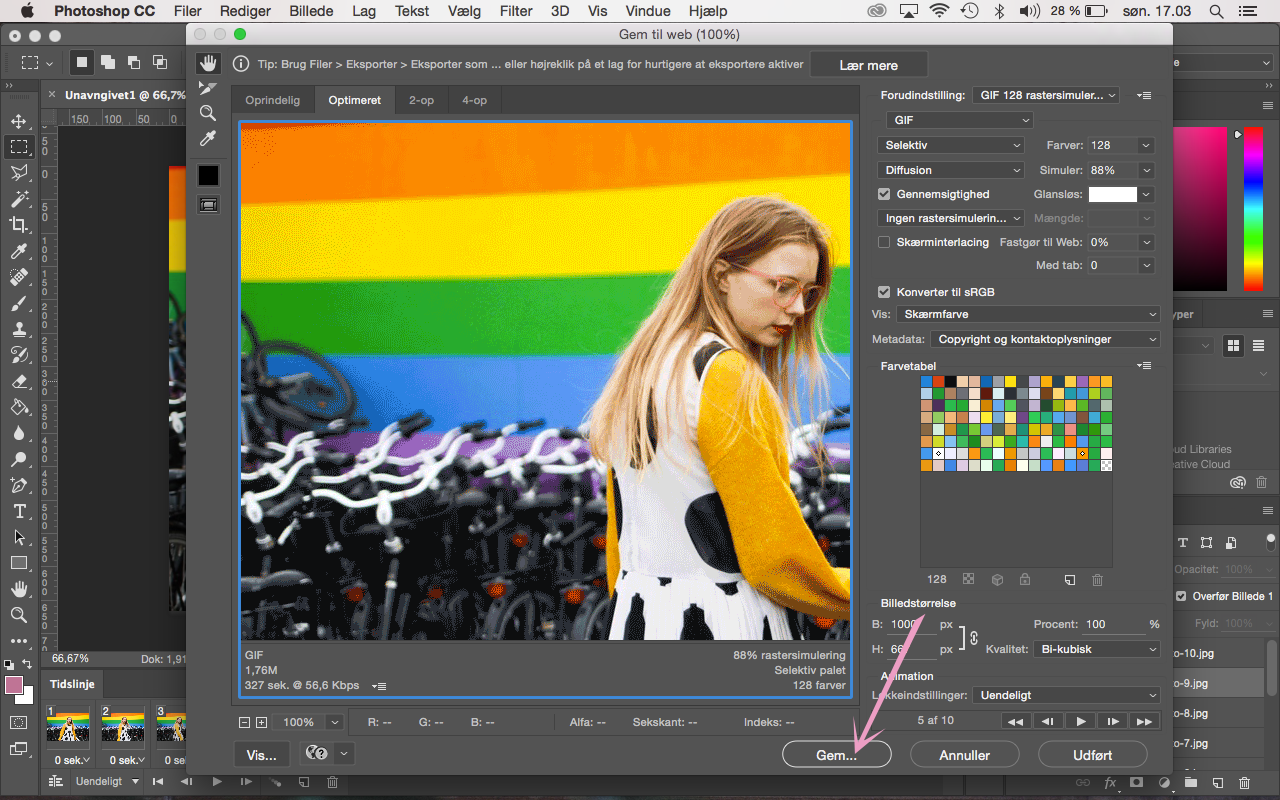
Nu kommer der et vindue op med filens detaljer. Her kan man fx. ændre størrelse, som jeg plejer at sætte til 1000px, da de passer ind i bloggens design. Så klikker jeg Gem.
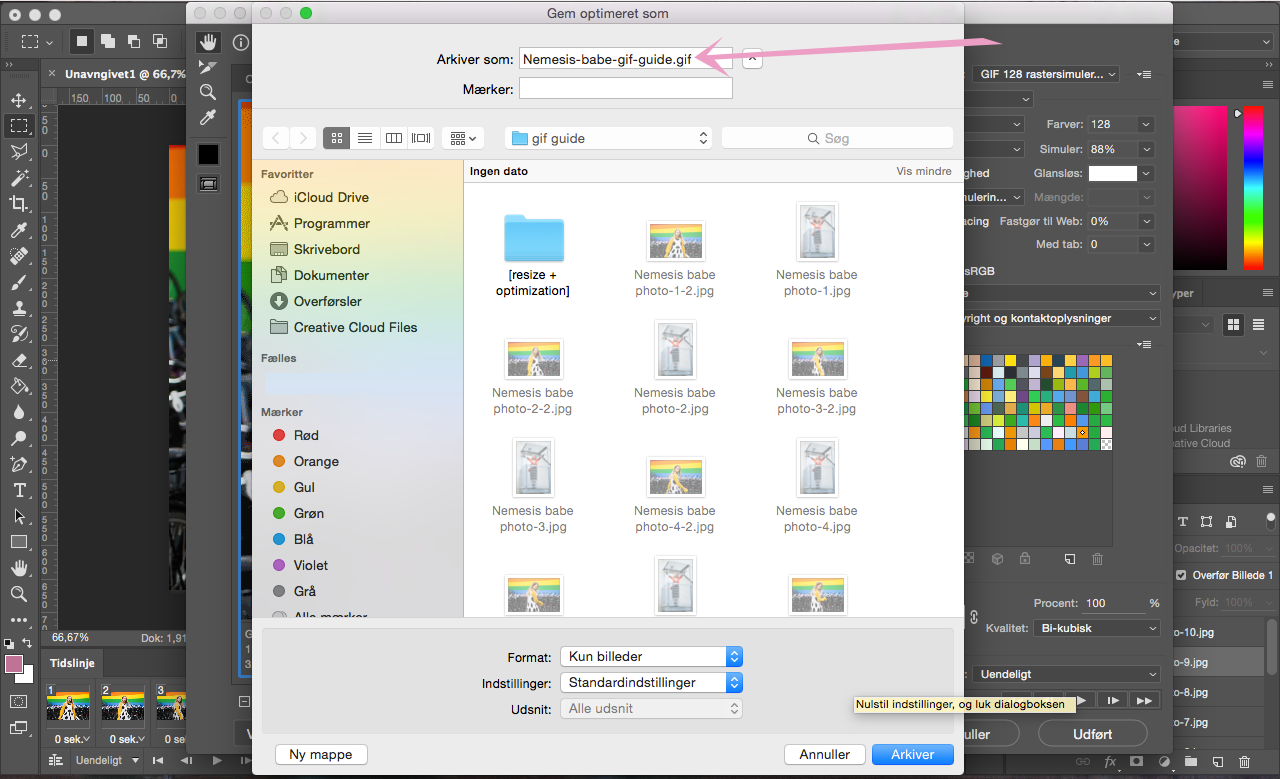
Det er vigtigt at holde øje med at din fil får det rigtige navn – nogle gange er jeg kommer til at gemme som en jpeg, hvilket bare er ét enkelt billede. Så tjek en ekstra gang at der står .gif efter filens navn.
Du kan ikke afspille GIF’en som en fil på din computer, men når du uploader den til internettet kører den som den skal.
Flere indlæg i serien: