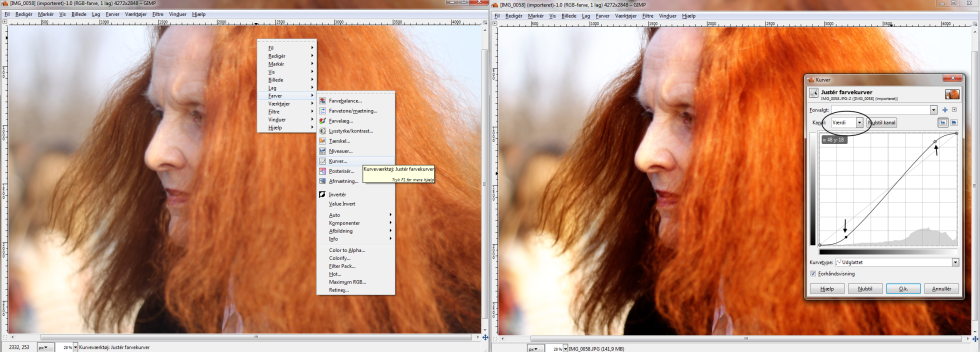Nu hvor vi har gået gennem alle de ting, du skal overveje mens du tager dine outfitbilleder og street style fotos , er det vel meget passende at komme til noget af det vigtigste – lidt tips til hvad du skal gøre, når billederne er i kassen og klar til at blive en snas(eller meget!) bedre. Jeg gennemgår et par simple, men gode redigeringsmetoder som jeg selv bruger i programmet GiMP, et af de allerbedste gratis billedredigeringsprogrammer, som kan downloades HER. Lad os komme i gang!
Punkt 1: Kend dine kurver!
Engang brugte jeg bare lysstyrke/kontrast- og farvetone/mætning-funktionerne, når jeg redigerede mine billeder i GiMP, men efter at have siddet og nørdet GiMP-youtube-tutorials en søndag nat(det er virkelig det værd), lærte jeg at hvis du vil kunne styre alt ved dine billeder er kurverne the way to go.
Med ”værdi”-punktet (som regel det der automatisk kommer op når du trykker ”kurver”) af kurvediagrammet i GiMP og de fleste andre programmer kan du se hvor mange pixels i billedet der er lysest og mørkest og ved at trække i kurverne kan du gøre dem endnu lysere eller mørkere. Almindeligvis kan en ”S-kurve”, som I kan se på billedet herunder, bruges ret fint på stort set alle billeder.
På dette billede er Grace Coddingtons røde hår en ret prominent del, så jeg vil gerne fremhæve det røde endnu mere. Derfor vælger jeg”rød” på dropdown-menuen i kurvevinduet og kan der pille ved de forskellige røde pixels i billedet, ligesom jeg kunne med de mørke og lyse i ”værdi”-punktet. Her kan jeg trække i kurven og vælge hvilke pixels jeg vil gøre rødere og hvilke jeg vil gøre mindre røde.
Nu hvor jeg har pillet ved de kurver, jeg synes havde brug for det trykker jeg OK og ender med en ret stor forskel på før- og efter-billedet: bedre kontraster, mere skinnende lys og stærke røde farver, lige som jeg ville have det!
Man kan også skrue ned for farver ved hjælp af kurverne, hvilket jeg fik brug for, efter jeg havde lavet min ønskede ”værdi”-kurve på dette billede: 
Jeg synes billedet blev for blåt, så jeg valgte at gå ind i den blå kurve og trække ned i de blå pixels. Derefter bliver mit ansigt på billedet en smule grønt, så jeg vælger at gå ind i den grønne kurve og trække den ned også.
Jeg synes billedet blev en smule dunkelt, så jeg gik ind i min værdi-kurve igen og lavee endnu en S-kurve for at lyse det lidt op.
Nu er jeg tilfreds med mit billede, klikker OKog forskellen på før og efter er ligesom tidligere virkelig åbenlys: bedre kontraster, tydeligere detaljer og et stærkere udtryk
Punkt 2: Crop to the top!
Ikke alle billeder behøver at blive beskåret, som for eksempel de to I har set herover. Beskær kun hvis du tror det vil kunne gøre billedet bedre. Her er et par eksempler på billeder, jeg synes ville blive bedre hvis de blev skåret lidt til.
På dette billede synes jeg baggrunden var lidt for travl og tager opmærksomheden fra billedets egentlige hovedrolle så jeg beskærer der, hvor jeg synes det vil passe med mandens jakkesæt uden det virker akavet og hvor jeg får så få ben som muligt med i baggrunden. 
Efter beskæringen er billedet meget lækrere og afslappet at se på: mandens jakkesæt og taske skal nu ikke konkurrere for opmærksomheden med diverse mennesker i baggrunden
På hoppebilleder kan det også være en fin idé at skære jorden af, hvis det er muligt, så man får en større effekt af hoppet. På dette billede synes jeg at det gør hoppe-positionen mere elegant og interessant at se på mens det også, som før, gør at billedet ikke er så ”meget” at se på som før – jo rarere for øjet, jo bedre!
Følg med i næste uge, hvor jeg giver tips til hvordan du kan gøre dine billeder lækre i betalings-programmet Adobe Lightroom.