
Så er jeg back on track med lidt billedredigerings-guides og vi begynder med noget, jeg synes er ret sjovt(generelt synes jeg det er fedt at redigere billeder og se forskelle fra hvad man begyndte med og hvad man endte med), nemlig at redigere mine Instagram-billeder!
Jeg har tre billed-eksempler med, hvor jeg har redigeret dem, som jeg synes er lækkert og det er også det, den her guide kommer til at handle om – hvordan jeg redigerer mine egne billeder.
Jeg bruger appen Snapseed, som jeg indtil videre synes har været den bedste billedredigerings-app jeg har prøvet.

Her er et eksempel på et billede, jeg har postet på Instagram. Før det blev redigeret var lyset lidt underligt og meget gult, plus baggrunden udenfor vinduet var ret forstyrrende. Efter redigeringen er billedet lysere, med pænere kontraster, en køligere tone og flottere farver.
Vi begynder med de basic ting, jeg altid bruger:
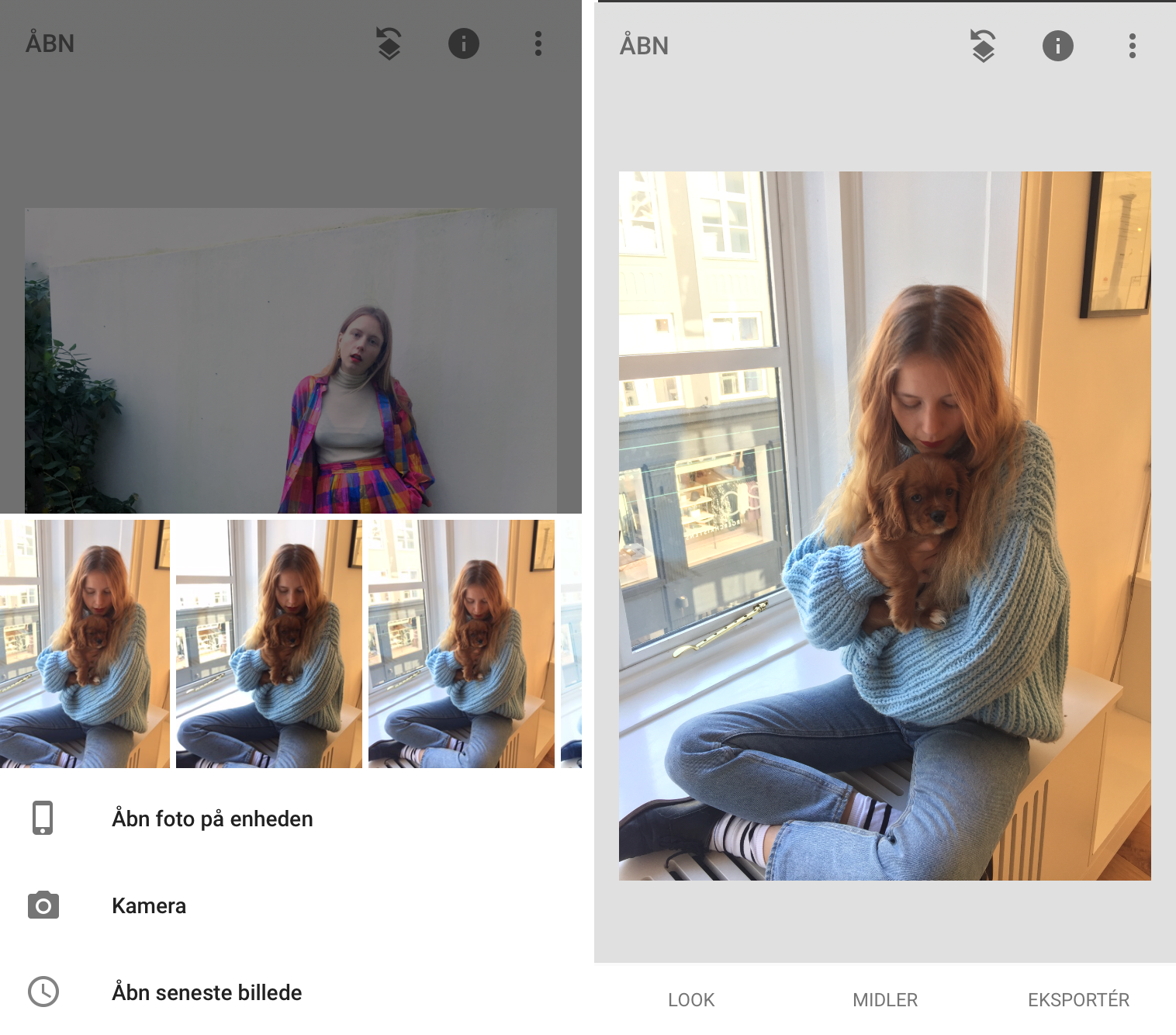 ÅBN ET BILLEDE
ÅBN ET BILLEDE
På SnapSeed kan man åbne billeder på flere måder. Jeg plejer at bruge enten den direkte måde, hvor billeder fra ens kamerarulle kommer direkte op i app’en, eller “Åbn foto på enheden”, hvor man kan gå ind i de forskellige billedmapper på telefonen, som eksempelvis Favoritter, hvor de billeder, jeg skal redigere som regel ligger.
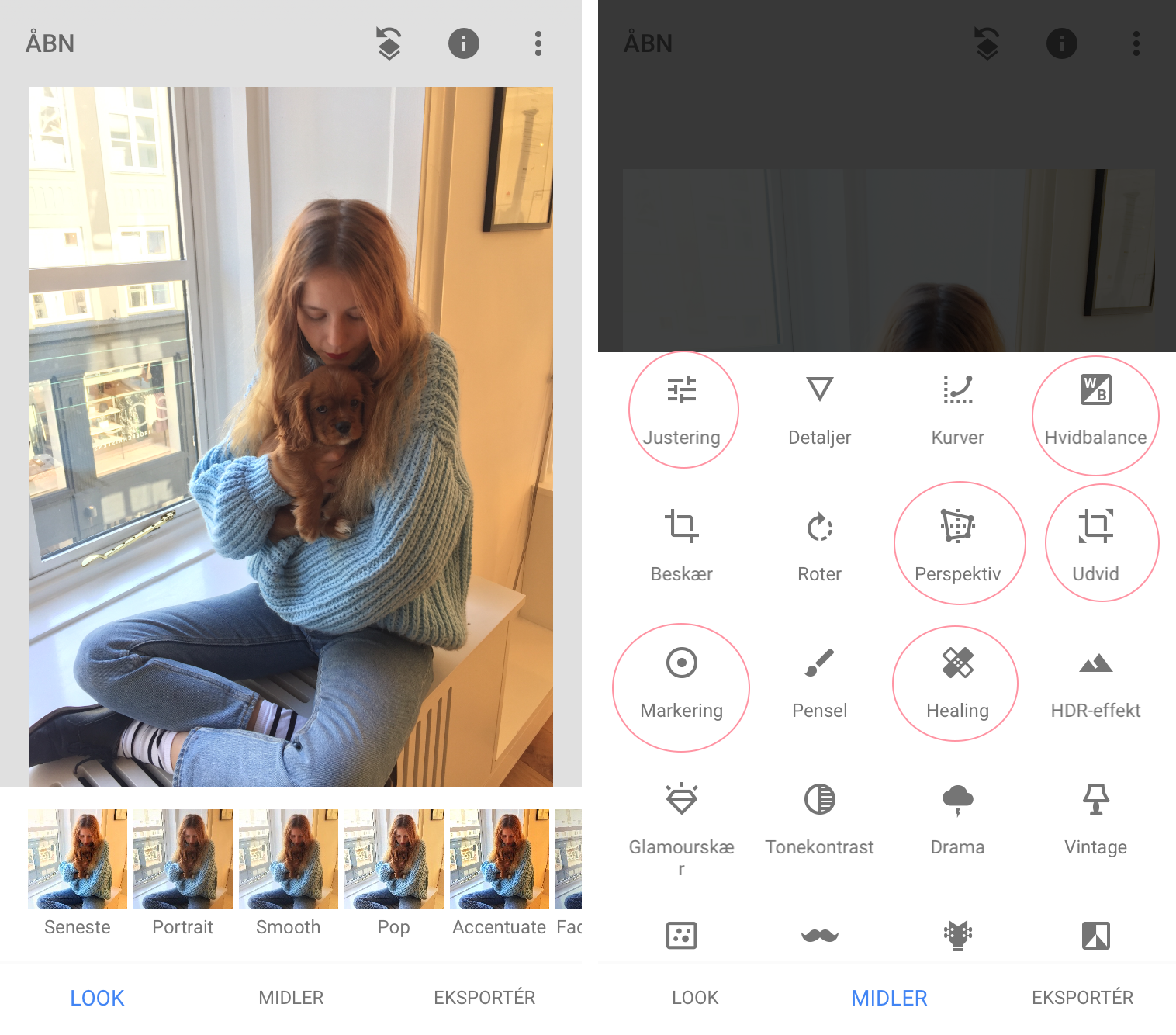 LOOK & MIDLER
LOOK & MIDLER
Som regel så bruger jeg menuen Midler, når jeg redigerer, eftersom man kan styre stort set alt der. Men man kan også bruge forskellige Looks eller filtre om man vil, hvis man ikke vil sidde og pille ved hver og en lille del af billedet. I Looks finder man også altid den seneste måde man redigerede et billede på, og hvis man har billeder i samme lys og situation som skal redigeres er det en rigtig fed funktion, da man så kan køre samme redigering på det hele uden det tager tusind år.
De ting jeg plejer at bruge, når jeg redigerer mine billeder er midlerne justering, hvidbalance, perspektiv, udvid, markering og healing.
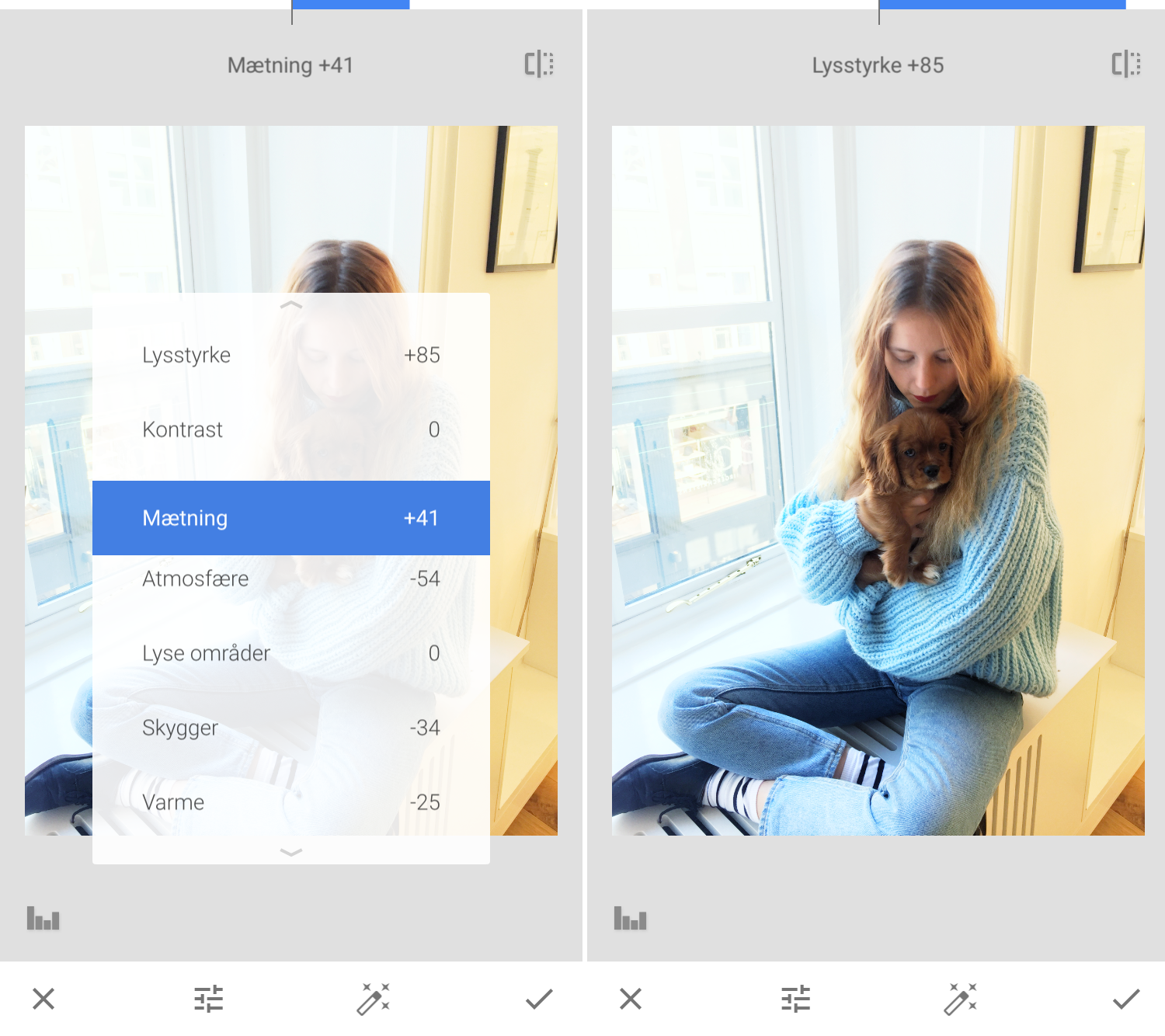 JUSTERINGER
JUSTERINGER
Den mest basic og min mest brugte funktion i SnapSeed er Justeringer, hvor man kan justere på ting som lysstyrke, farvemætning osv. For at justere, skal man vælge en af tingene på listen ved at swipe op eller ned og så justerer man ved at swipe til højre og vestre alt efter hvilken retning man vil i. Jeg plejer altid at lysne mine billeder ret meget op, derefter plejer jeg at skrue ned for varmen, så billedet får et mere blåligt lys og så skruer jeg ned for skygger, så der kommer lidt mere kontrast i billedet, nu det er lysnet så meget op. Bagefter justerer jeg farvemætningen i billedet og så lægger jeg atmosfære på, som jeg skruer ned for, hvilket giver billedet et mere romantisk feel. Skruer man op for atmosfæren, bliver billedet ofte ret fladt.
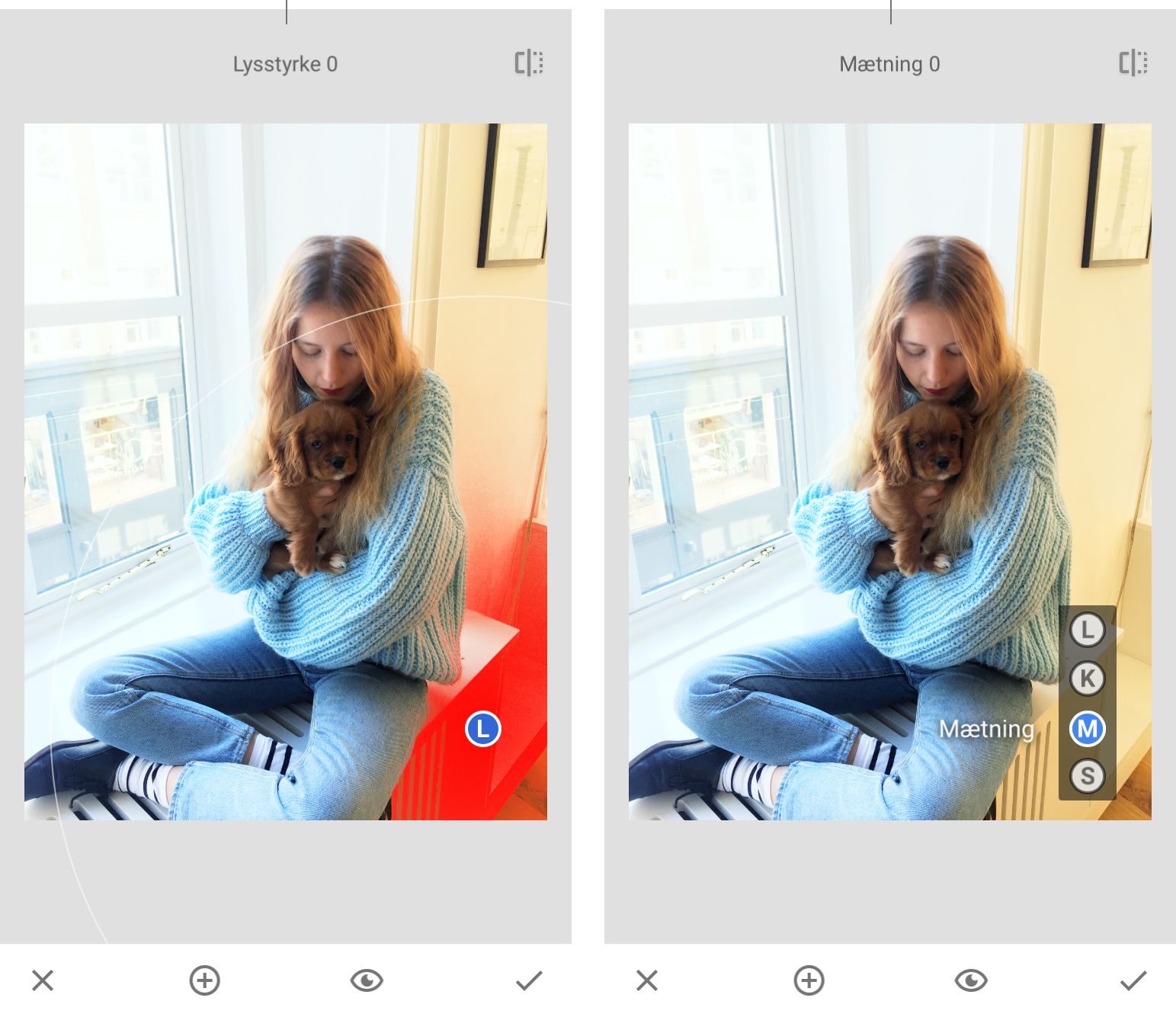 MARKERING
MARKERING
Min favoritfunktion i SnapSeed, som også er årsagen til at det er min favorit-app, er at man kan markere visse områder og redigere dem. Eksempelvis, så synes jeg at det gule lys på væggen er grimt og giver billedet nogle ærgerlige farver. Med markering kan jeg markere det farveområde jeg vil redigere og forstørre eller formindske området med to fingre. Så swiper jeg ned og finder eksempelvis mætning, fordi jeg vil tage al farvemætningen ud af billedet. Man kan også vælge mærke områder, som man vil lysne op, og så videre. Læs videre under næste billede.
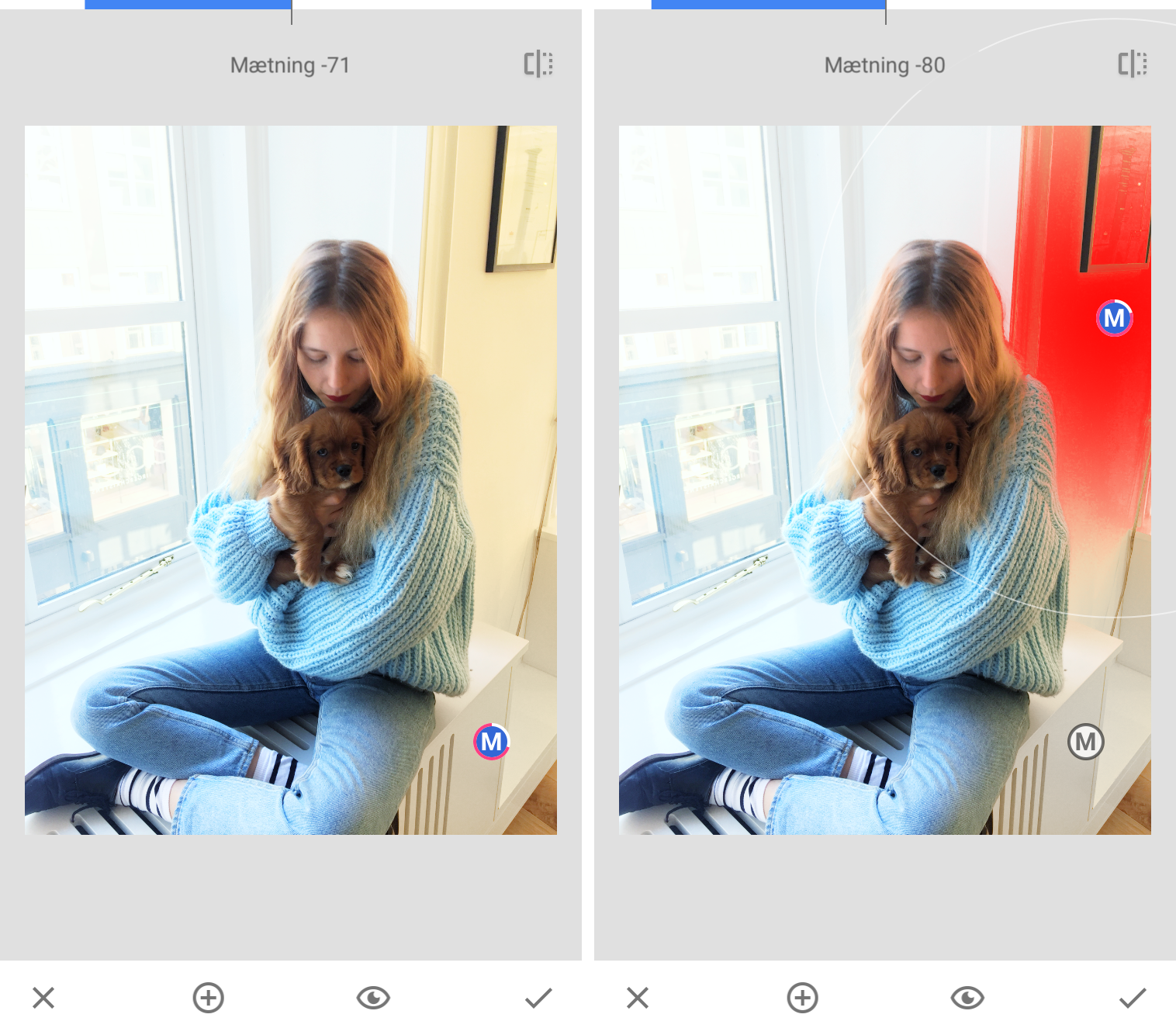 MARKERING FORTSAT
MARKERING FORTSAT
Så swiper jeg til den ene side – her højre for at skrue ned for mætningen, hvilket man kan se på farven på ringen rundt om M’et – og området mister sin farve. Det gør jeg ved alle de områder, der har farver eller lys jeg vil redigere uden at ændre hele billedet.
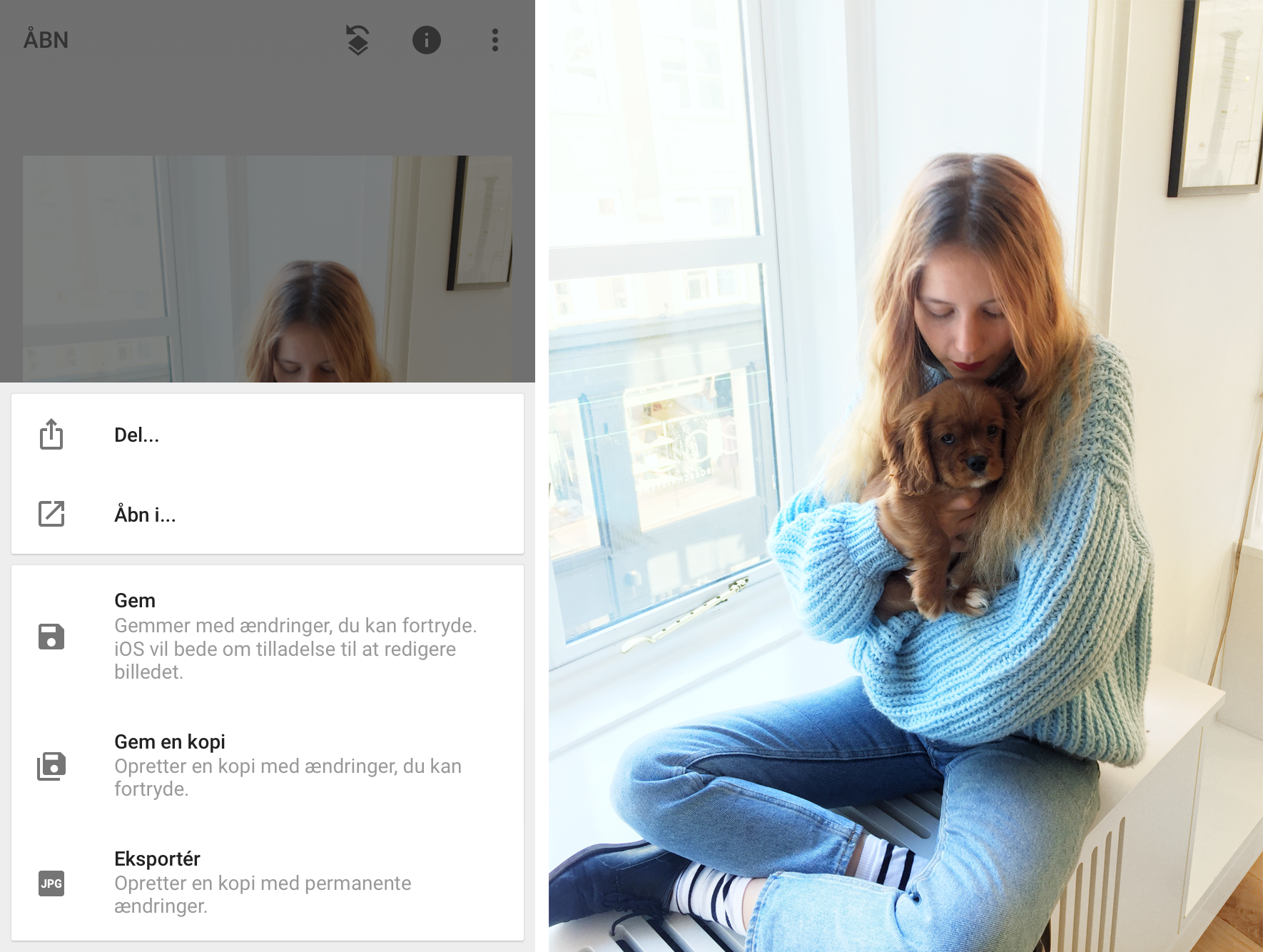
GEM
Nu er jeg tilfreds med mit billede! Jeg trykker Eksporter i nederste, højre hjørne og gemmer som regel en kopi, således at jeg har både originalen og den redigerede udgave. Hvis man trykker Gem, overskrives originalfilen.
Her er et andet billede jeg har redigeret på nogenlunde samme måde, som billedet med hunden. På det her billede har jeg dog skruet op for farvemætningen på væggen bag mig for at give billedet noget mere farve.

FINJUSTERINGER

Billedet her har jeg lavet et par finjusteringer ved, udover de basic redigeringer, som jeg også gjorde ved de to tidligere billeder – som lys og farve og skruet ned for mætningen på de grønlige fliser. Her har jeg også indstillet en mere præcis hvidbalance, fjernet et par tydeligt frysende nipples, fikset perspektivet og gjort billedet større – også en opturs-funtion ved SnapSeed!
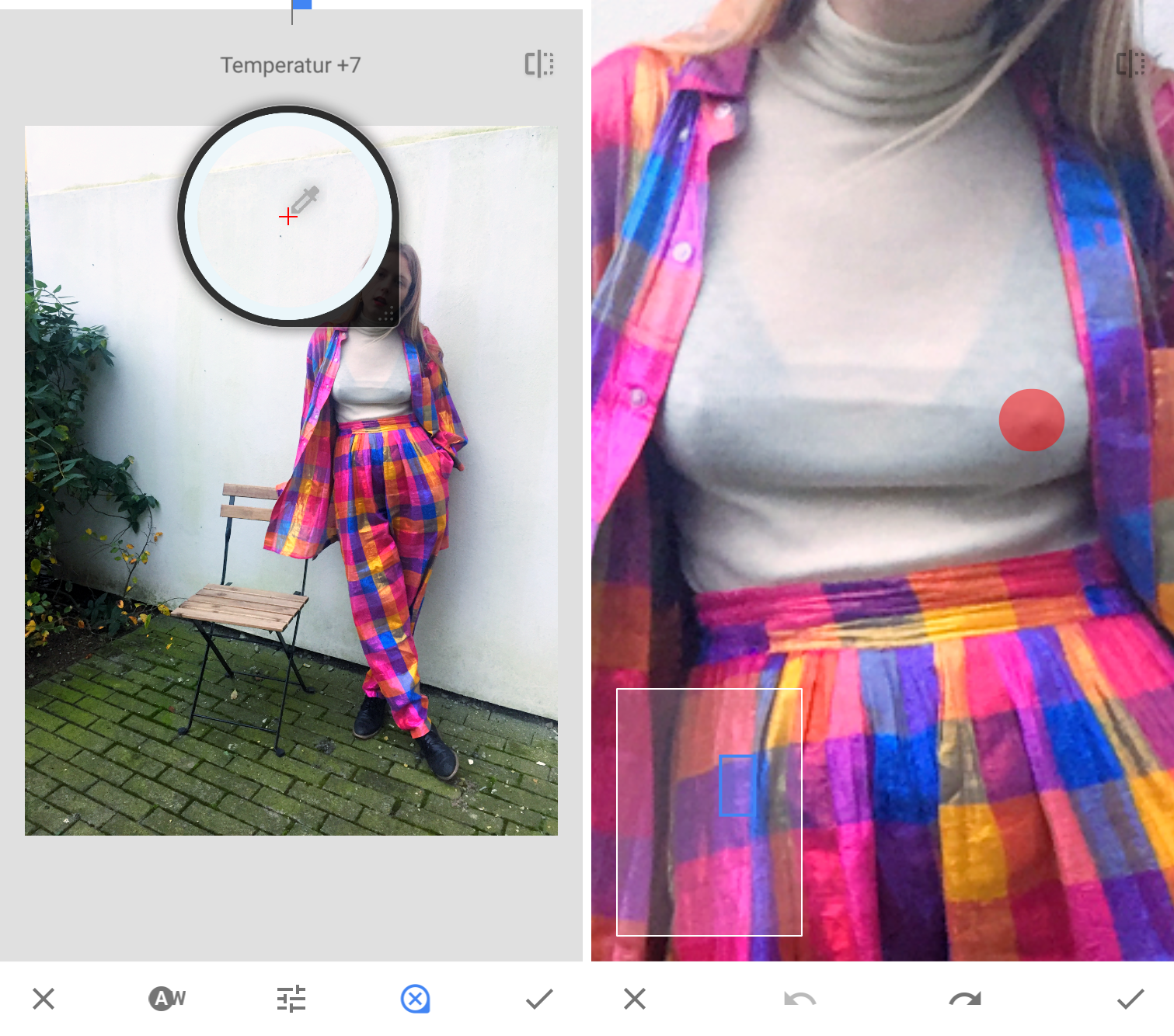 HVIDBALANCE OG HEALING
HVIDBALANCE OG HEALING
Er man lidt mere nørdet med farverne på billedet, kan man indstille hvidbalancen. Man vælger den lille cirkel med et X i forneden og så finder man et sted på billedet, som man ved var hvidt i virkeligheden – så indstiller resten af farverne sig udfra det punkt.
En anden opturs-funktion, som jeg denne gang har brugt på mine bryster, men som jeg også godt kan finde på at bruge på en bums eller render under øjnene(jeg har det ikke i virkeligheden, men på billeder kan jeg tit få de mest forfærdelige render under øjnene, som jeg ynder at vinke farvel til på SnapSeed), er healing. Det er ikke altid, den er helt optimal, da man vælger et område, som skal udglattes/et punkt som skal fjernes fra en overflade og så vælger appen noget andet at erstatte det med. Som regel vælger den rigtigt, som på billedet her. Healing-penslen er ret stor, så for at ramme en rette størrelse skal man zoome godt og grundigt ind på billedet, så størrelsen passer med det man vil fjerne/udjævne.
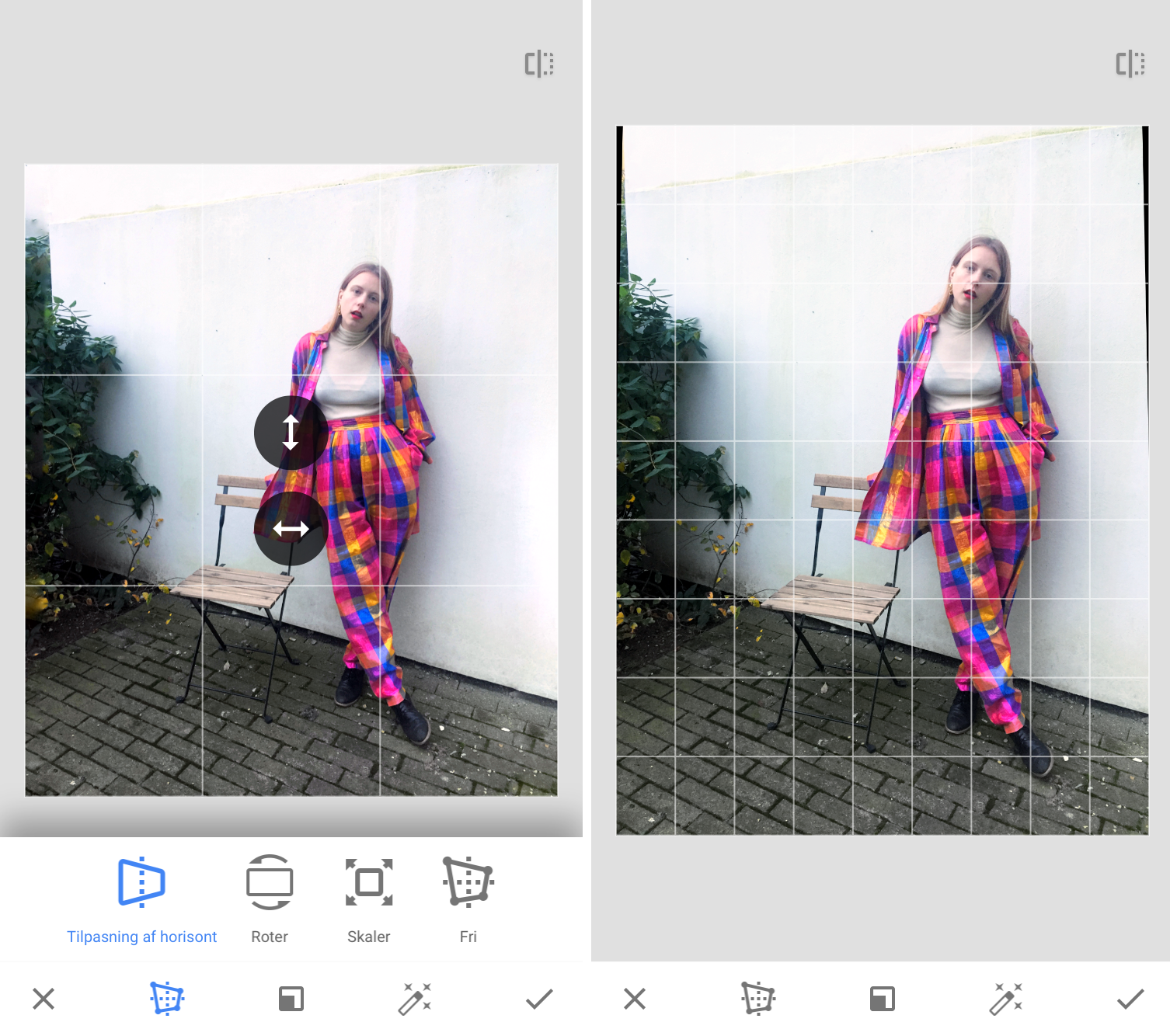 PERSPEKTIV
PERSPEKTIV
Jeg synes som regel af billeder, som man tager af personer, er bedst, hvis de fotograferes fra lige omkring liv-højde. Hvis jeg har et billede, som er fotograferet længere oppefra, kan man bruge perspektiv til at justere det perspektiv. Billedet her er taget omkring hovedhøjde, så det ændrede jeg ved at swipe lidt op eller ned på mit billede. Man kan også ændre perspektiv til siderne og rotere billedet.
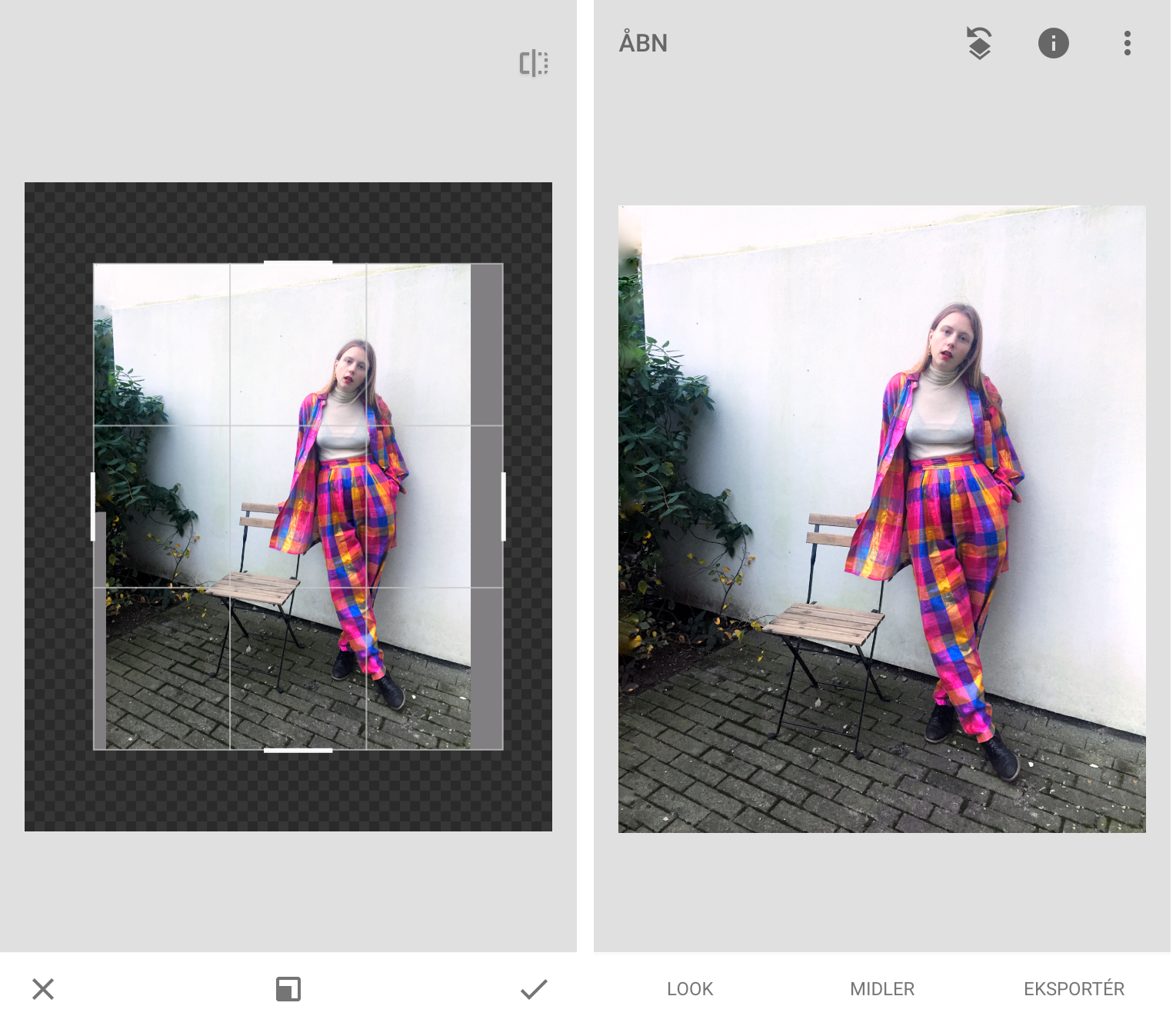
UDVID
Den her funktion er så nice. Som de fleste måske ved, kan man ikke altid lægge billeder op i fuld højde på Instagram – og det er jo synd, hvis man gerne vil have hele billedet med. Så for at udligne og kompensere for billedets højde, kan man eksempelvis gøre det bredere – det er ikke alle billeder, der fungerer supergodt til det, men har man et billede med en ukompliceret baggrund, går det som regel. Man trækker simpelthen billedet så bredt eller højt, som man vil have det, og så fylder appen ud med det, den regner med vil fungere.
Det var min lille guide til mine metoder indenfor mobil billedredigering – var det brugbart? Og hvilke apps bruger I? Kom endelig med tips eller spørgsmål, hvis I har nogen!

