
Så er jeg endelig kommet i gang med en lille omgang photoshop skole – en serie af indlæg, som viser hvordan jeg redigerer mine billeder og collager til bloggen. Vi starter meget passende efter gårsdagens ændringer-indlæg med en guide til hvordan jeg laver de billeder – og generelt laver det, jeg kalder “cut out collages” hvor man klipper ting ud og erstatter dem med noget andet.
Jeg kommer kun til at gennemgå redigeringen og ikke hvordan man åbner og gemmer billeder i photoshop.
Lad os komme i gang!
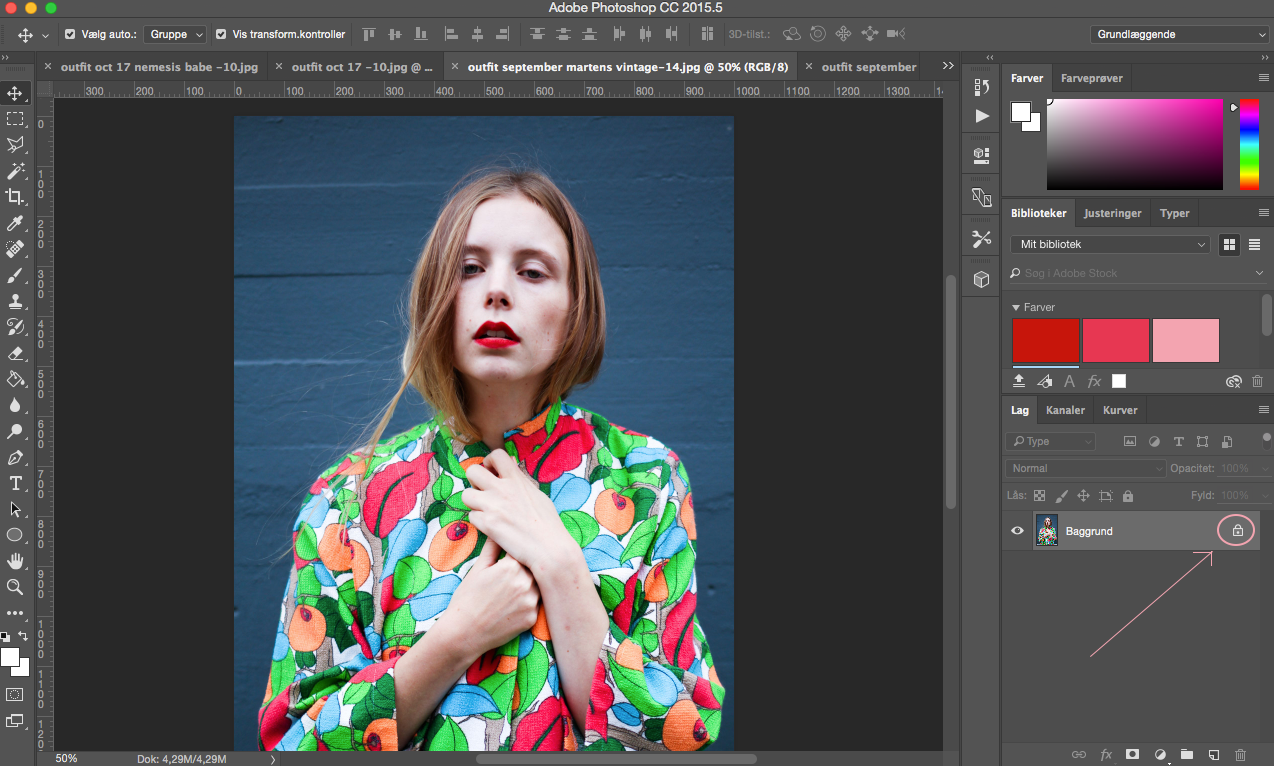
UNLOCK LAG
For at kunne lave collager med flere lag, skal man kunne have en gennemsigtig baggrund, som man så kan putte noget på. Hvis laget med det billede(herefter startbilledet) du vil lave collage med er låst, kan du ikke lægge nogen lag nedenunder det og det du klipper ud bliver en baggrundfarve i stedet for gennemsigtig. Du “unlock’er” dit lag ved at klikke på hængelåsen på laget.
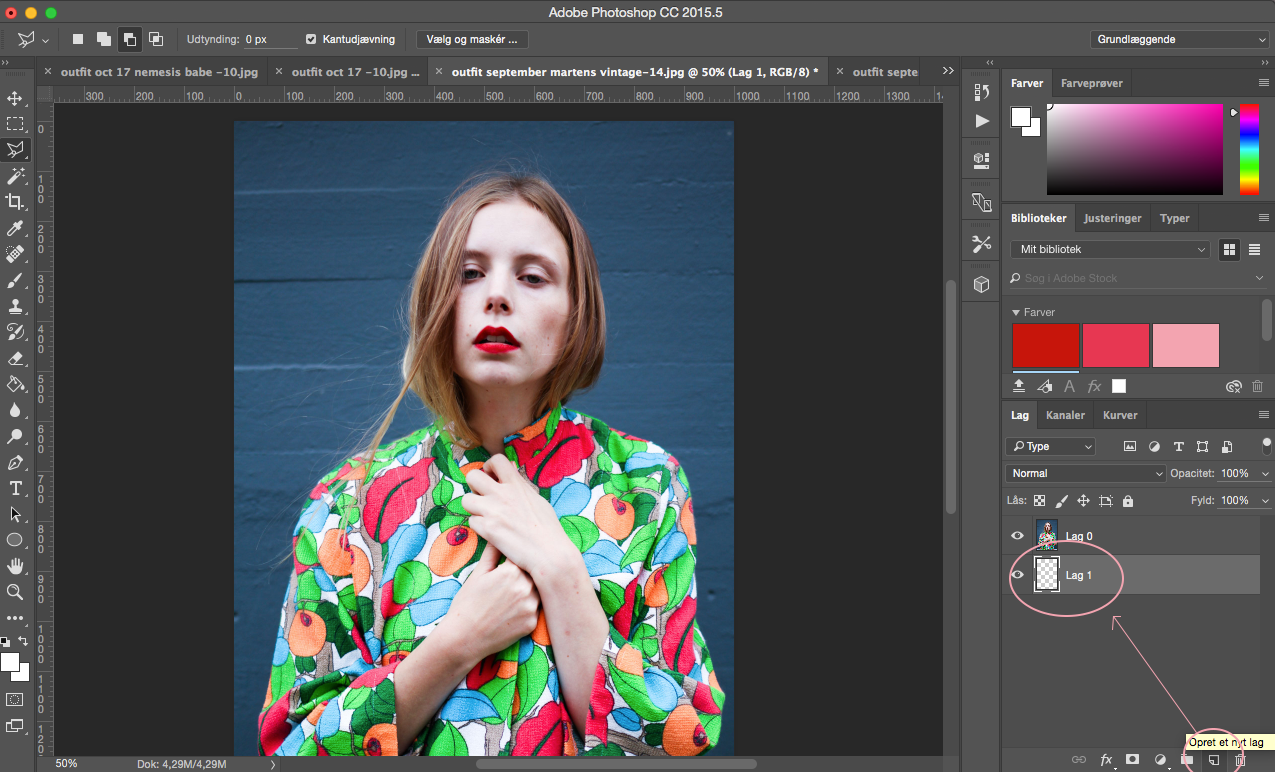
TILFØJ LAG OG LÆG DET UNDER STARTBILLEDET
For at have noget når du klipper i dit startbillede, skal du have lag nedenunder. det gør du ved at klikke på det lille stykke papir nederst i højre hjørne. Herefter kan du trække laget nedenunder startbilledet med musen.
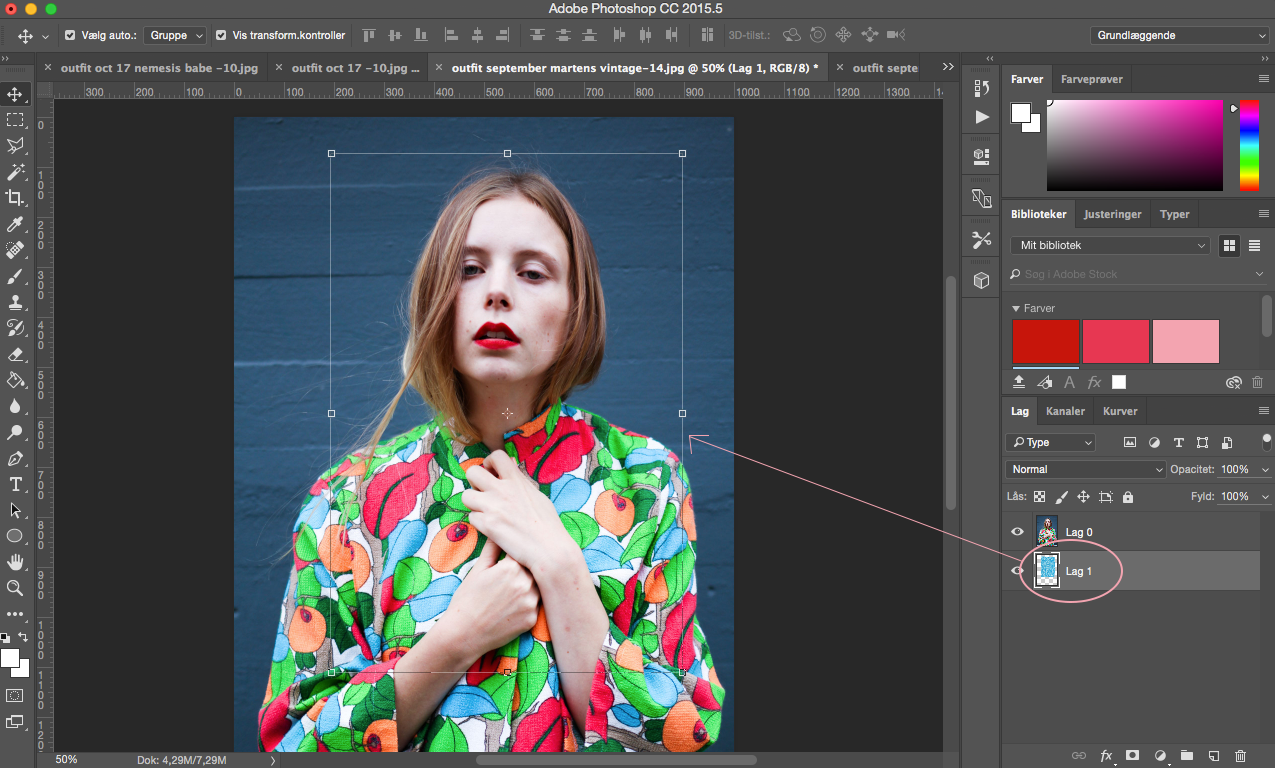
LÆG BAGGRUND PÅ
Der skal jo gerne være noget, der kommer frem, når du klippet i dit startbillede. kopier derfor en baggrund ind på det nederste lag. Man kan ikke se det nederste lag, fordi startbilledet dækker for det, men man kan se hvor det ligger ude i lag-området til højre. Hvis man klikker på det lille øje ved siden af et lag, bliver det usynligt, og klikker man samme sted igen, bliver det synligt igen.
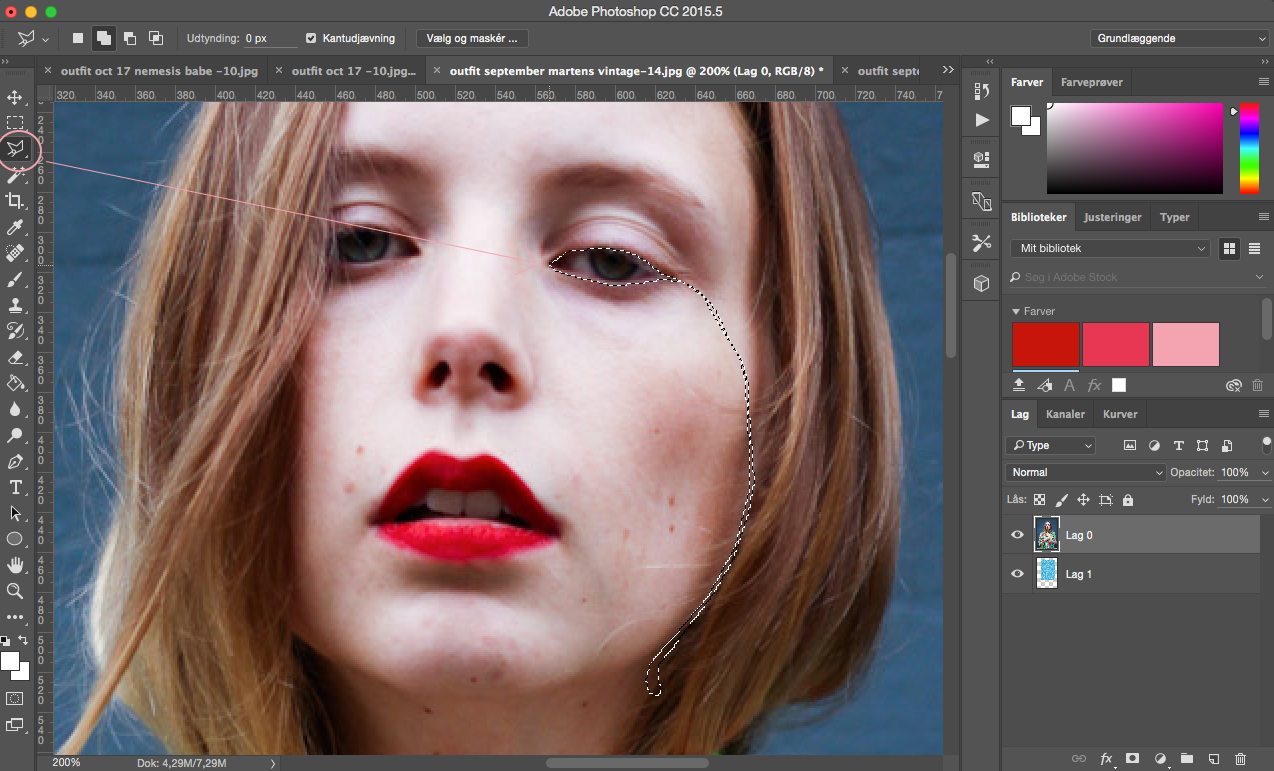
POLYGONLASSO-VÆRKTØJET
En af de enkleste måder at klippe ud, synes jeg er polygon-lassoen. Den klikker man på ude til venstre i værktøjsmenuen, og så klikker man rundt om det område man vil klippe ud, så der kommer en linje omkring det. Når du har klippet færdigt, skal du ende det samme sted og så bliver linjen stiplet, hvilket betyder at området er valgt. Når man bruger dette værktøj kan udklipningen dog blive lidt hakket. Læs med nedenfor for et værktøj der giver en mere flydende kant.
Når du nu har dit valgte område bruger du ctrl+x/cmd+x som tastaturgenvej for at klippe området væk. Det man nu kan se er det/de underliggende lag.
Hvis der ikke sker noget, så se hvilket lag du arbejder i(det lysegrå lag ude til højre) – hvis du eksempelvis er kommet til at arbejde i det nederste lag er det altså det, du klipper i.
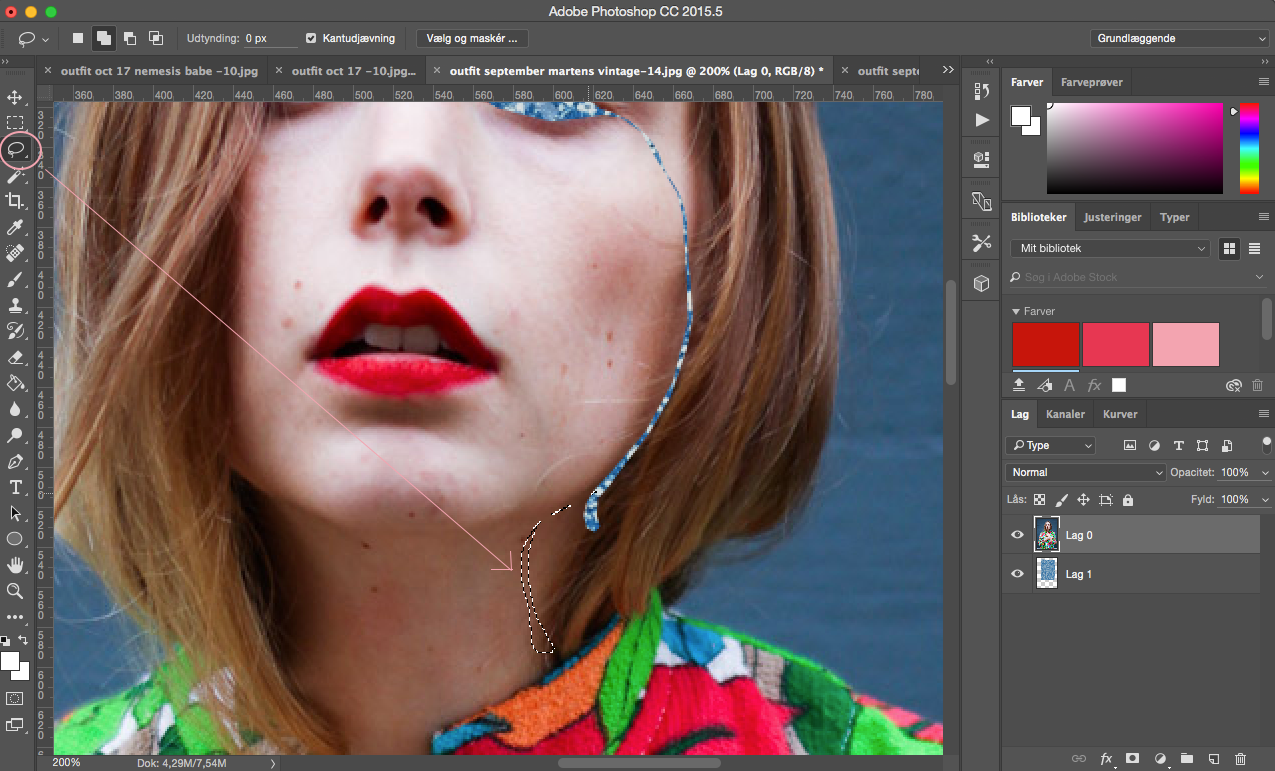 LASSO-VÆRKTØJET
LASSO-VÆRKTØJET
Når man klikker ude på polygonlasso_værktøjet, kommer en lille menu frem, hvor man kan vælge mellem forskellige værktøjer i samme kategori. I denne finder du også lasso_værktøjet, som giver en mere flydende udklipning. Denne har dog den ulempe(synes jeg) at den er svær at bruge på store udklininger, eftersom den lukke formen, så snart du slipper musen. til gengæld er den bedre til at lave runde former med og jeg plejer at bruge den af flere omgange for at fuldende en udklipning.
BOOM! Når man synes man er færdig med at klippe i dit billede, kan man således ende med sådan et her:

HAR I NOGLE IDÉER TIL TING, I VIL LÆRE I PHOTOSHOP?
Så skriv endelig i kommentarerne!

