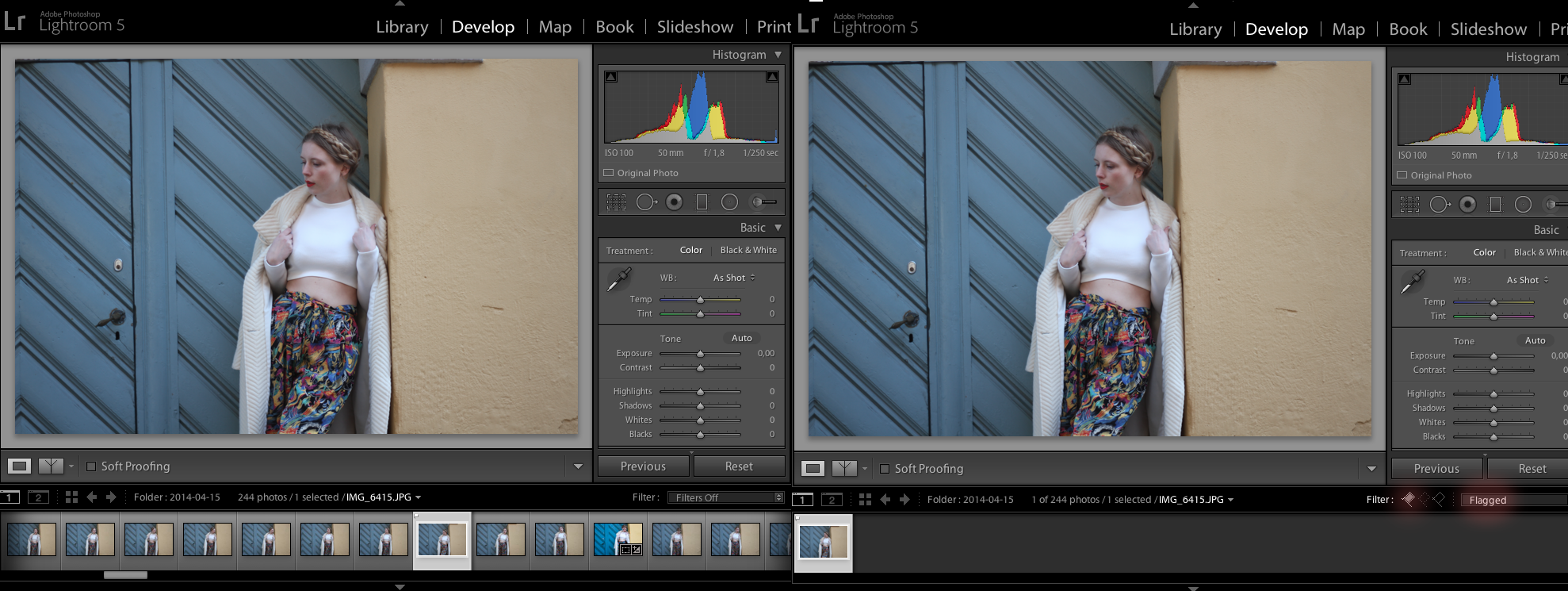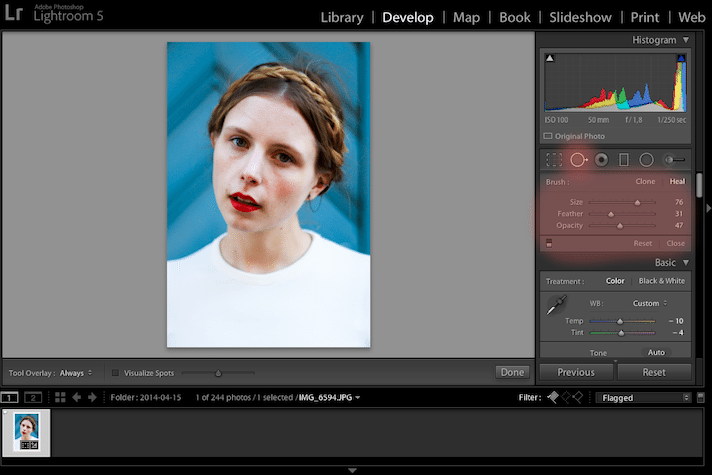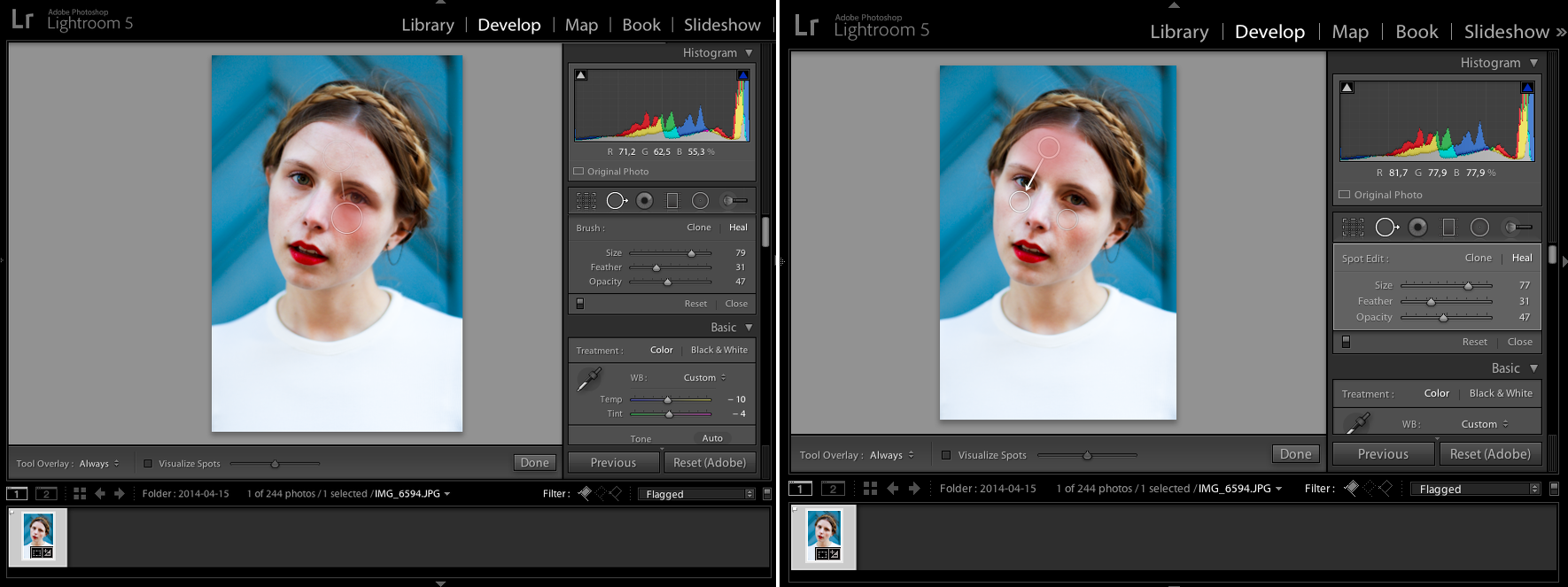Ok, gør jer klar til et langt indlæg – det er nemlig tid til fotoskolens sidste del: en kvik guide til simpel redigering i betalingsprogrammet Adobe Lightroom, som jeg bruger mest, når jeg redigerer mine billeder. Jeg kommer til at tage jer igennem de funktioner, jeg selv bruger når jeg laver billeder til bloggen – på billederne herunder er funktionerne vist med rød markering og forklaringen står nedenunder billedet. Hvis I har fået blod på tanden til at lære mere om Lightroom, kan I med fordel bruge en masse tid på youtube-videoer med guides.
Men lad os endelig komme i gang – klar, parat, Lightroom!
1: VÆLG DINE BILLEDER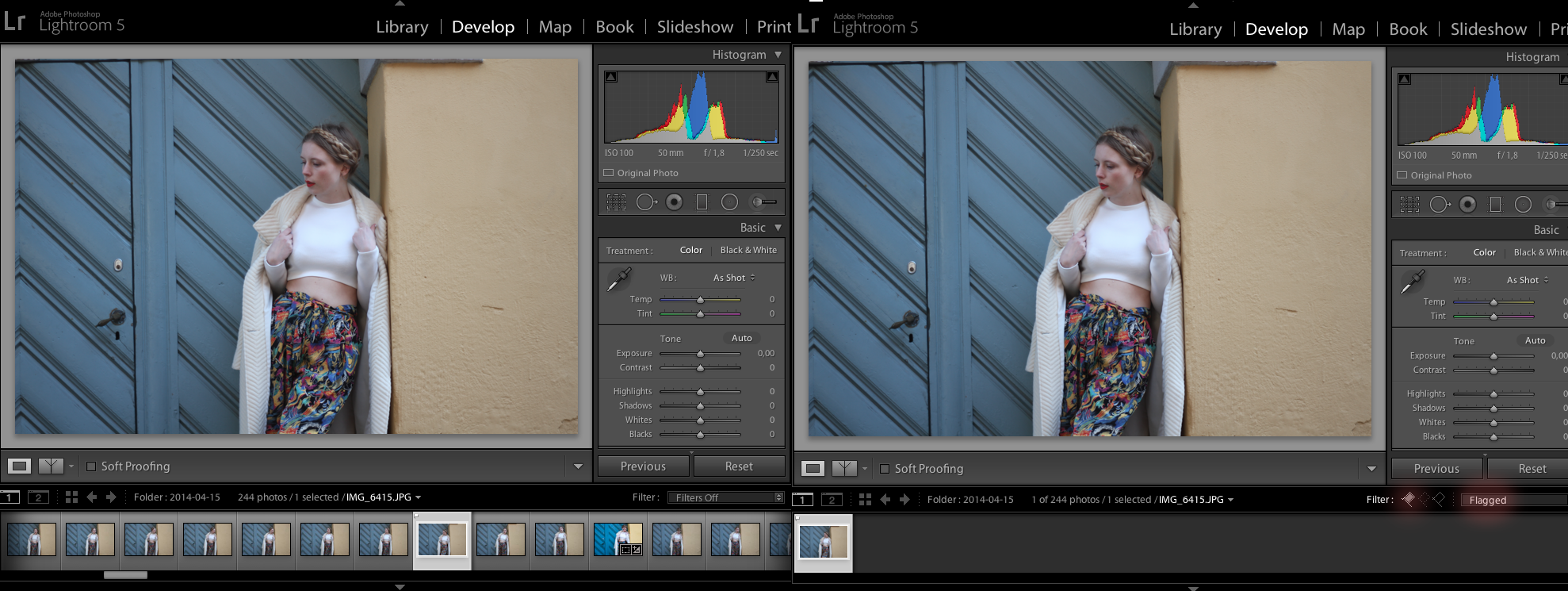
Når man kommer hjem med en kæmpe bunke billeder er det en smule bøvlet at skulle scrolle frem og tilbage mellem dem for at finde dem man vil redigere. I Lightroom kan du, når du bladrer gennem dine billeder, trykke på “P” på tastaturet, når du finder et af de bilelder du bedst kan lide. Så får billedet et lille flag på og når du så vælger “Flagged” i dropdown-menuen til højre, er der kun dine billeder med flag tilbage. (klik på billedet for at se det i større version)
2: GØR BILLEDET FLOTTERE
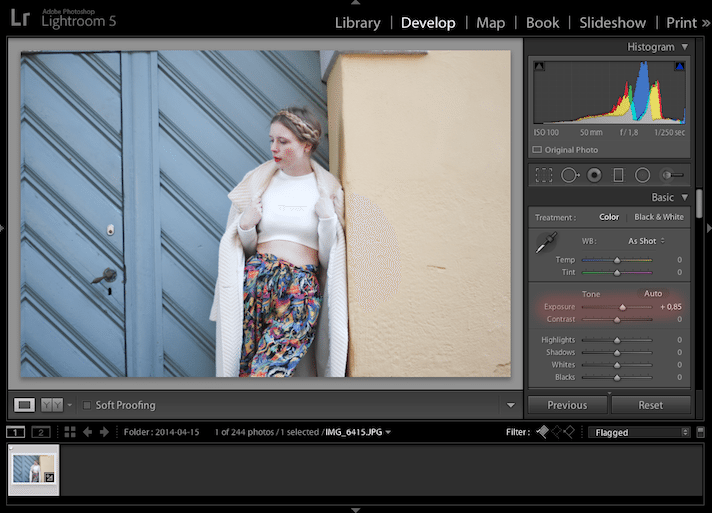 Jeg starter som regel med at pille ved eksponeringen – atlså lysstyrken – på mit billede, for at gøre det så lyst eller mørkt som jeg vil have det. Dette gør jeg ved at bruge “Exposure”-slideren i baren til højre, hvor man finder alle de forskellige funktioner, man kan skrue på billedet med.
Jeg starter som regel med at pille ved eksponeringen – atlså lysstyrken – på mit billede, for at gøre det så lyst eller mørkt som jeg vil have det. Dette gør jeg ved at bruge “Exposure”-slideren i baren til højre, hvor man finder alle de forskellige funktioner, man kan skrue på billedet med.
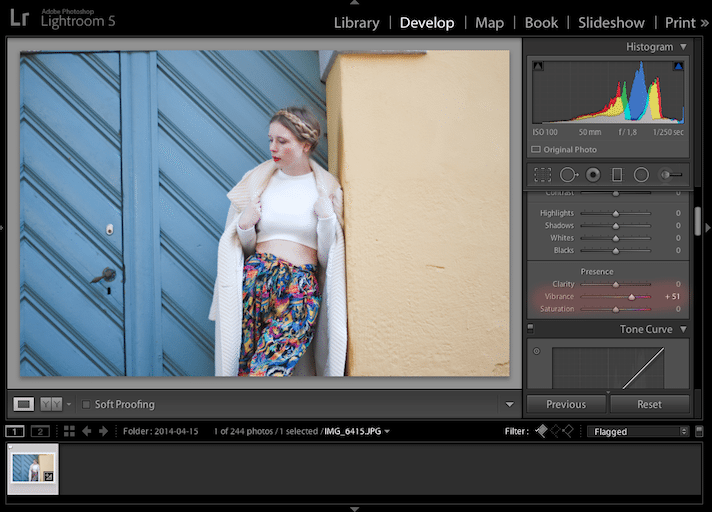 Herefter plejer jeg at tilføre mit billedes farver lidt mere liv ved at trække “Vibrance”-slideren lidt til højre – altså op.
Herefter plejer jeg at tilføre mit billedes farver lidt mere liv ved at trække “Vibrance”-slideren lidt til højre – altså op.
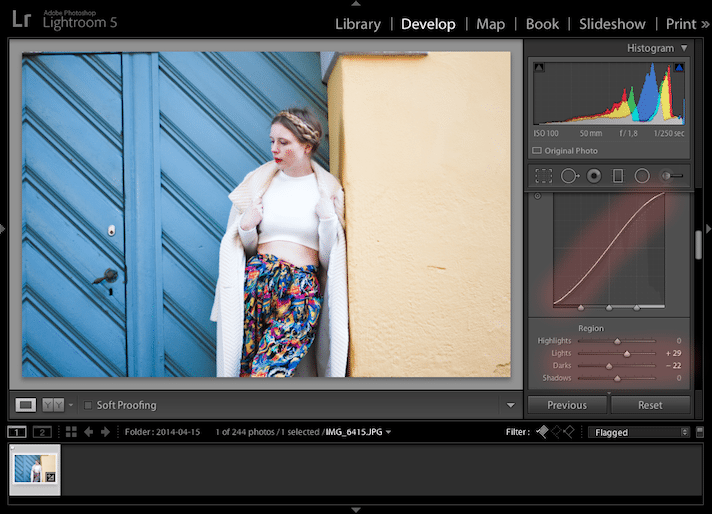 Herefter vender jeg mig til kurve-diagrammet som er der når man scroller lidt længere ned af side-baren, som jeg også fortalte jer om i GiMP-guiden, hvor jeg skruer til højre på “Lights”-slideren og til vestre på “Darks”-slideren for at gøre mit billede en smule klarere og mere kontrastfyldt.
Herefter vender jeg mig til kurve-diagrammet som er der når man scroller lidt længere ned af side-baren, som jeg også fortalte jer om i GiMP-guiden, hvor jeg skruer til højre på “Lights”-slideren og til vestre på “Darks”-slideren for at gøre mit billede en smule klarere og mere kontrastfyldt.
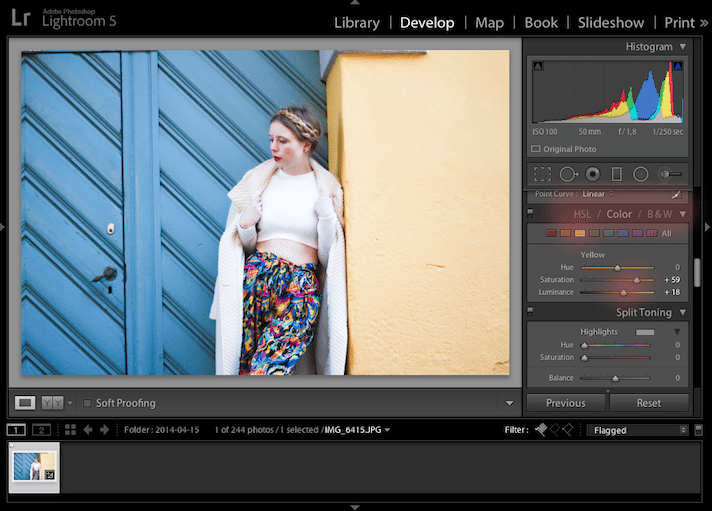 Hvis der er nogle farver i billedet, jeg gerne vil have til at skille sig mere ud eller være mindre prominent, går jeg til “HSL/Color/B&W”-fanen længere nede af sidebaren. Her klikker jeg på den farve jeg vil pille ved og skruer op for mætningen(Saturation) og lysstyrken(Luminance) på farven – her gul – for at gøre den stærkere og lysere. Ved “Hue”-slideren kan man ændre på farvens tone.
Hvis der er nogle farver i billedet, jeg gerne vil have til at skille sig mere ud eller være mindre prominent, går jeg til “HSL/Color/B&W”-fanen længere nede af sidebaren. Her klikker jeg på den farve jeg vil pille ved og skruer op for mætningen(Saturation) og lysstyrken(Luminance) på farven – her gul – for at gøre den stærkere og lysere. Ved “Hue”-slideren kan man ændre på farvens tone.
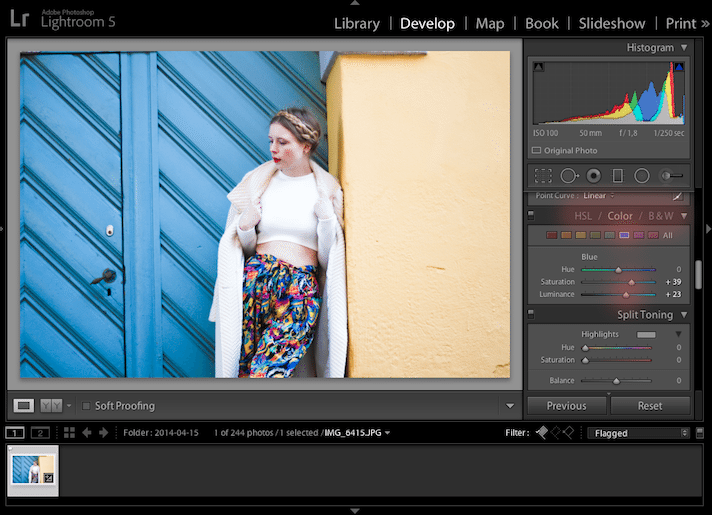 Ligesom ved den gule farve, vil jeg også have den blå til at være klarere, så her trækker jeg også til højre i mætnings- og lysstyrke-slideren.
Ligesom ved den gule farve, vil jeg også have den blå til at være klarere, så her trækker jeg også til højre i mætnings- og lysstyrke-slideren.
3: DEN RETTE VINKEL
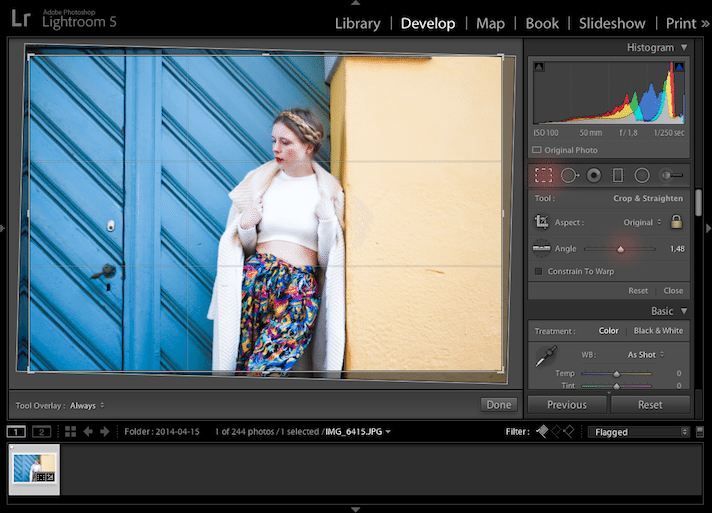 For at få linjerne i mit billede til at være helt lodrette, går jeg ind i “Crop”-værktøjet, hvor jeg drejer på billedets vinkel og får hjælpelinjerne til at stå parallelt med de lodrette og vandrette linjer i billedet.
For at få linjerne i mit billede til at være helt lodrette, går jeg ind i “Crop”-værktøjet, hvor jeg drejer på billedets vinkel og får hjælpelinjerne til at stå parallelt med de lodrette og vandrette linjer i billedet.
4: FØR OG EFTER
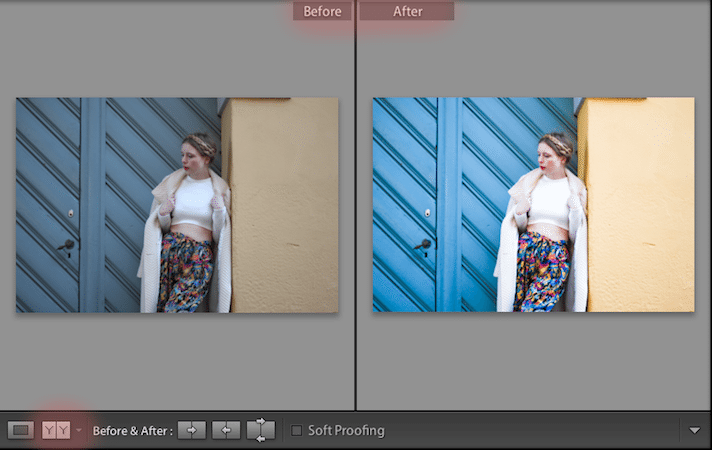 Ved at klikke på det lille Y/Y-symbol til venstre under billedet, kan jeg se hvad mine ændringer har gjort ved billedet – der er en verden til forskel, hva’?
Ved at klikke på det lille Y/Y-symbol til venstre under billedet, kan jeg se hvad mine ændringer har gjort ved billedet – der er en verden til forskel, hva’?
Som regel har jeg det med at forskønne min hud en smule, når jeg redigerer mine billeder – jeg vil helst have at mine billeder skal handle om hvad jeg har på og ikke om jeg har en bums i panden eller render under øjnene. Det kan Lightroom også hjælpe med at fikse! Går du ind i “Heal”-funktionen i sidebaren kan du begynde at fikse små-fejl på din hud.
(KLIK PÅ BILLEDET FOR AT SE DET STØRRE) For at mindske f.eks. en rend under øjnene eller en bums, kan du, når du er gået ind i “Heal”-funktionen klikke på det stedet hvor din “fejl” er. Lightroom finder herefter et andet sted, den synes er lig det sted du vil forskønne. Med musen kan du flytte rundt på stedet. Nu er din urenhed blevet en blanding af det din “fejl”(på bileldet til venstre) og det nye sted(på billedet til højre). For at bestemme hvor meget du synes din “fejl” skal skjules ved at bruge slideren “Opacity”, der bestemmer hvor gennemsigtig laget af den pæne hud ovenpå “fejlen” skal være. Som regel stiller jeg min slider på 50% eller mindre, da jeg synes man let kan se, hvis jeg har forsøgt på at skjule noget ekstra godt ved at skrue op for opaciteten. Og så må der jo altid gerne være lidt rynker under øjnene tilbage, så man ikke ligner en model fra en mascara-reklame.
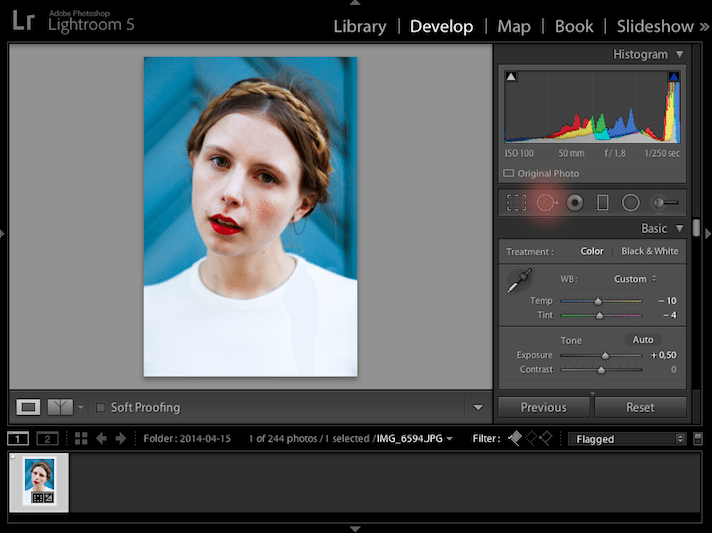 Nu ser min hud på billedet lidt glattere ud – især det render under øjnene, jeg havde fået efter en lang arbejdsdag, den dag billederne blev taget.
Nu ser min hud på billedet lidt glattere ud – især det render under øjnene, jeg havde fået efter en lang arbejdsdag, den dag billederne blev taget.
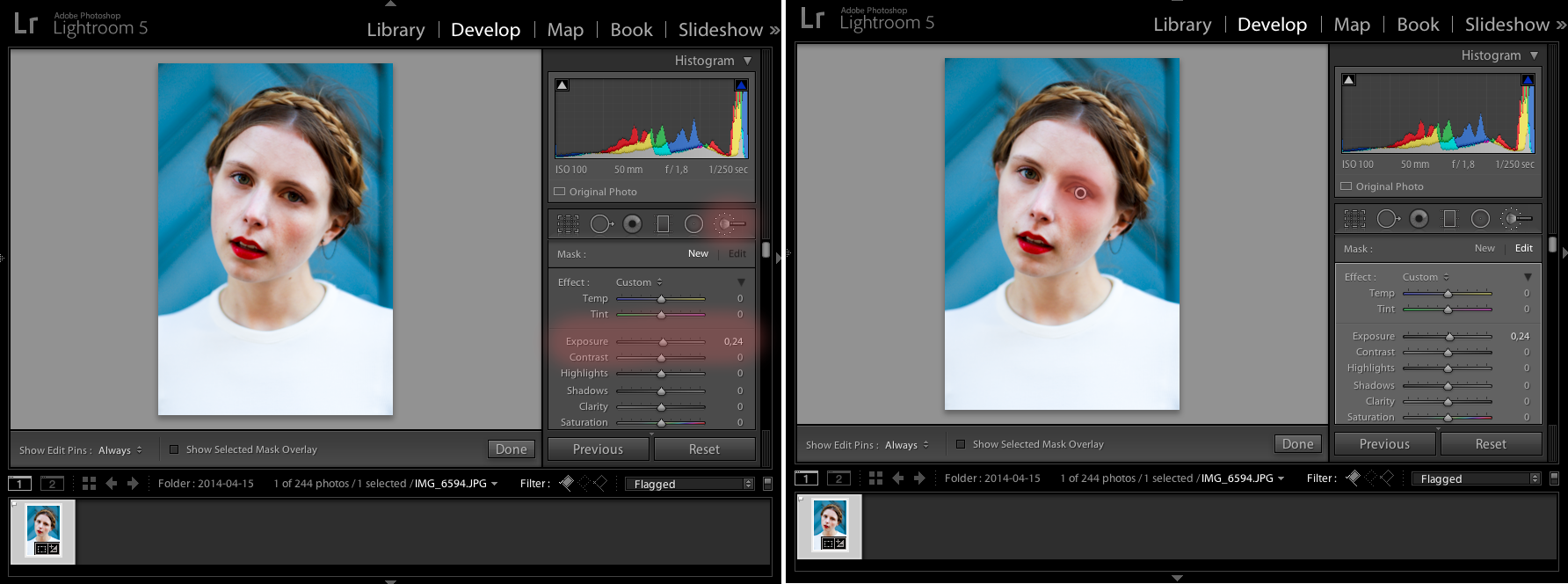 (KLIK PÅ BILLEDET FOR AT SE DET STØRRE) Jeg synes mit ene øje ser lidt mørkt ud i forhold til det andet, hvilket snildt kan fikses med “Brush”-funktionen i sidebaren. Så jeg går ind i børsten og vælger den slider, der kan hjælpe mig med at fikse mit problem – her er det så eksponerings-slideren, som jeg slider til højre for at skue op for lyset. Når områder på billeder skal lysnes eller mørknes, er det som regel bedst at holde sig under de 0,30, da det ellers let kan komme til at se lidt falsk ud. Så bestemmer jeg størrelsen på min børste ved at scrolle enten op eller ned på min mousepad på computeren og når jeg synes den passer til det område jeg vil lysne, klikker jeg der.
(KLIK PÅ BILLEDET FOR AT SE DET STØRRE) Jeg synes mit ene øje ser lidt mørkt ud i forhold til det andet, hvilket snildt kan fikses med “Brush”-funktionen i sidebaren. Så jeg går ind i børsten og vælger den slider, der kan hjælpe mig med at fikse mit problem – her er det så eksponerings-slideren, som jeg slider til højre for at skue op for lyset. Når områder på billeder skal lysnes eller mørknes, er det som regel bedst at holde sig under de 0,30, da det ellers let kan komme til at se lidt falsk ud. Så bestemmer jeg størrelsen på min børste ved at scrolle enten op eller ned på min mousepad på computeren og når jeg synes den passer til det område jeg vil lysne, klikker jeg der.
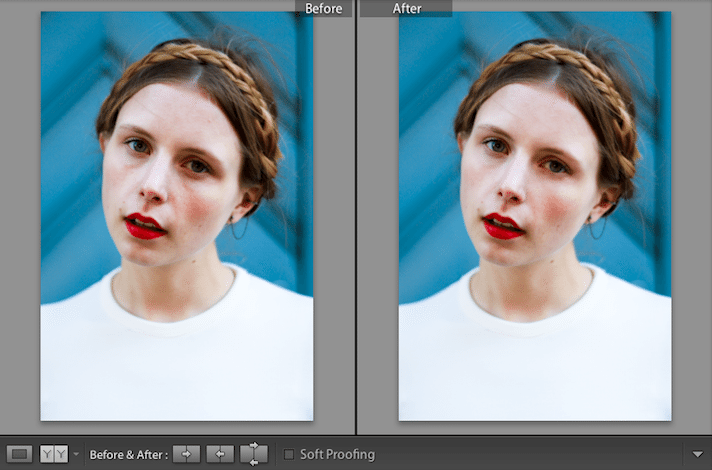 Nu synes jeg at mit billede er som jeg vil have det – inde i Y/Y-funktionen kan man nemt se hvordan min lille omgang forskønnelse og rettelser har ændret billedet.
Nu synes jeg at mit billede er som jeg vil have det – inde i Y/Y-funktionen kan man nemt se hvordan min lille omgang forskønnelse og rettelser har ændret billedet.
Jeg håber I har nydt fotoskolen!
I kan finde dem alle ved at klikke på fotoskole-billedet oppe i mit lille kategori-slideshow i toppen af min sidebar.