
I dag står den på et lidt længere photoshop-indlæg end det sidste, nemlig ét der handler om fritlægning – at fjerne al baggrund omkring det objekt du vil bruge. Jeg bruger de her teknikker når jeg eksempelvis laver kollektions-collager og produktcollager her på bloggen og alt efter hvilket billede, jeg arbejde med, skifter jeg mellem tre forskellige fritlægnings-teknikker: farveområder, tryllestav og magnetisk lassoværktøj.
Lad os komme i gang!
FRITLÆGNING MED FARVEOMRÅDE
Vælg farveområde er en teknik, der er rigtig fin at bruge til billeder, hvor den baggrund man vil fjerne er helt ensfarvet og hvor der måske er flere områder der skal fritlægges – her for eksempel baggrunden omkring modellen og i hullerne mellem armene og kroppen. Som eksempel har jeg brugt et produktbillede af den her kjole(affiliatelink).
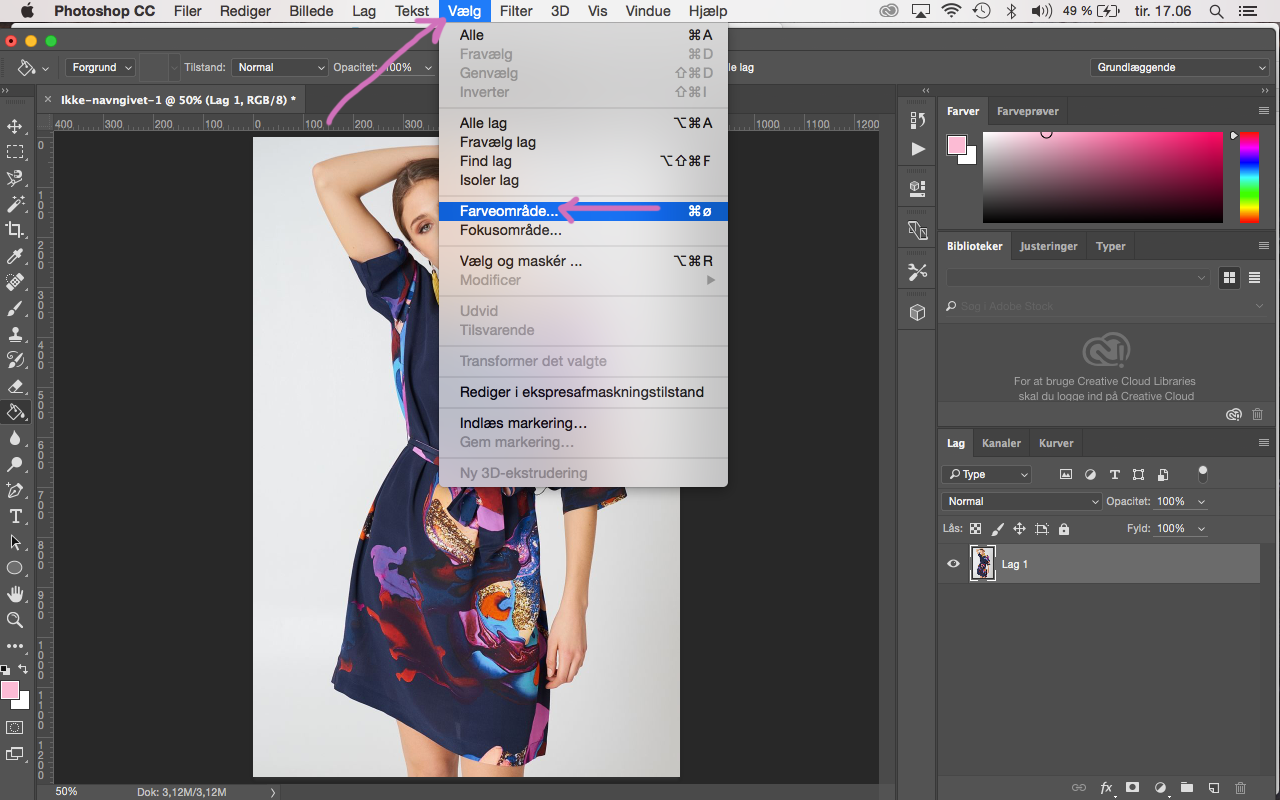 Når du har åbnet dit billede i photoshop, vælger du menuen Vælg i toppen og derefter vælger Farveområde.
Når du har åbnet dit billede i photoshop, vælger du menuen Vælg i toppen og derefter vælger Farveområde.
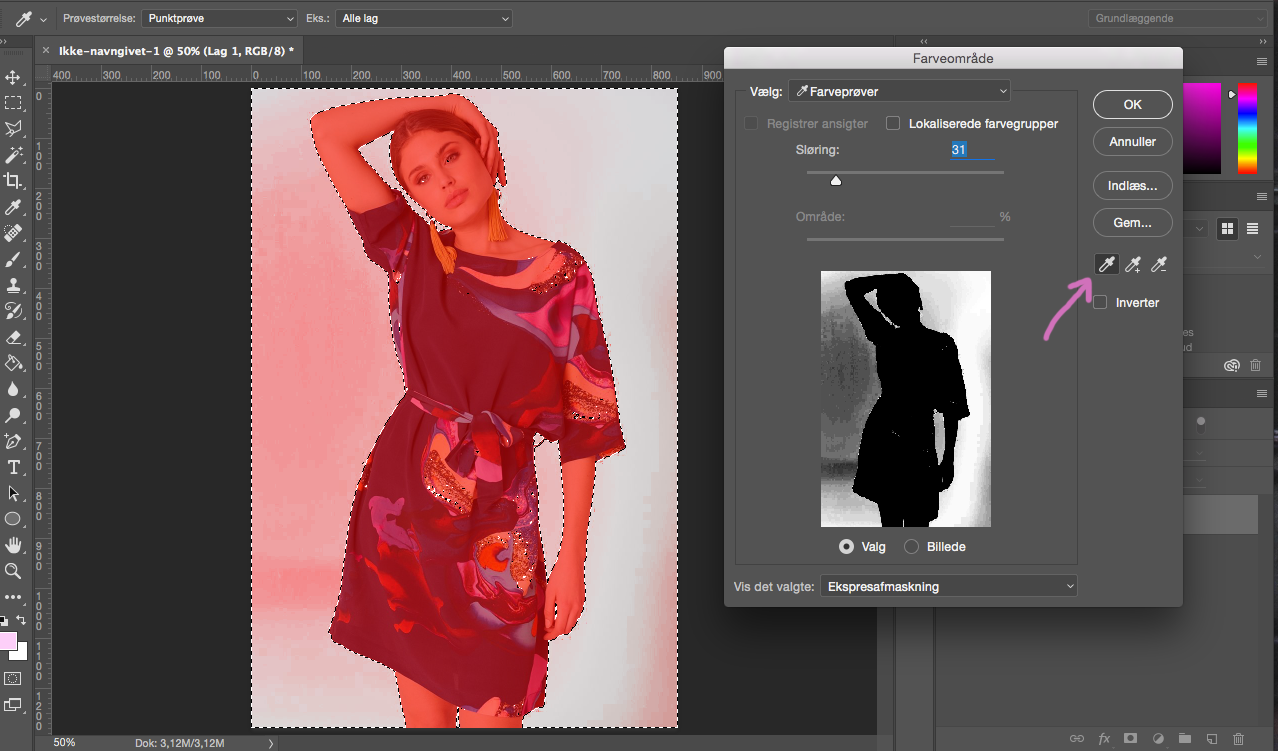 Når du har valgt farveområde popper et vindue op. Her bruger du pipetten til at vælge den farve du vil fjerne ved at trykke på billedet, der hvor farven du vil fjerne er. Det du vælger bliver gennemsigtigt på selve billedet og hvidt på billed-gengivelsen i Farveområde-vinduet.
Når du har valgt farveområde popper et vindue op. Her bruger du pipetten til at vælge den farve du vil fjerne ved at trykke på billedet, der hvor farven du vil fjerne er. Det du vælger bliver gennemsigtigt på selve billedet og hvidt på billed-gengivelsen i Farveområde-vinduet.
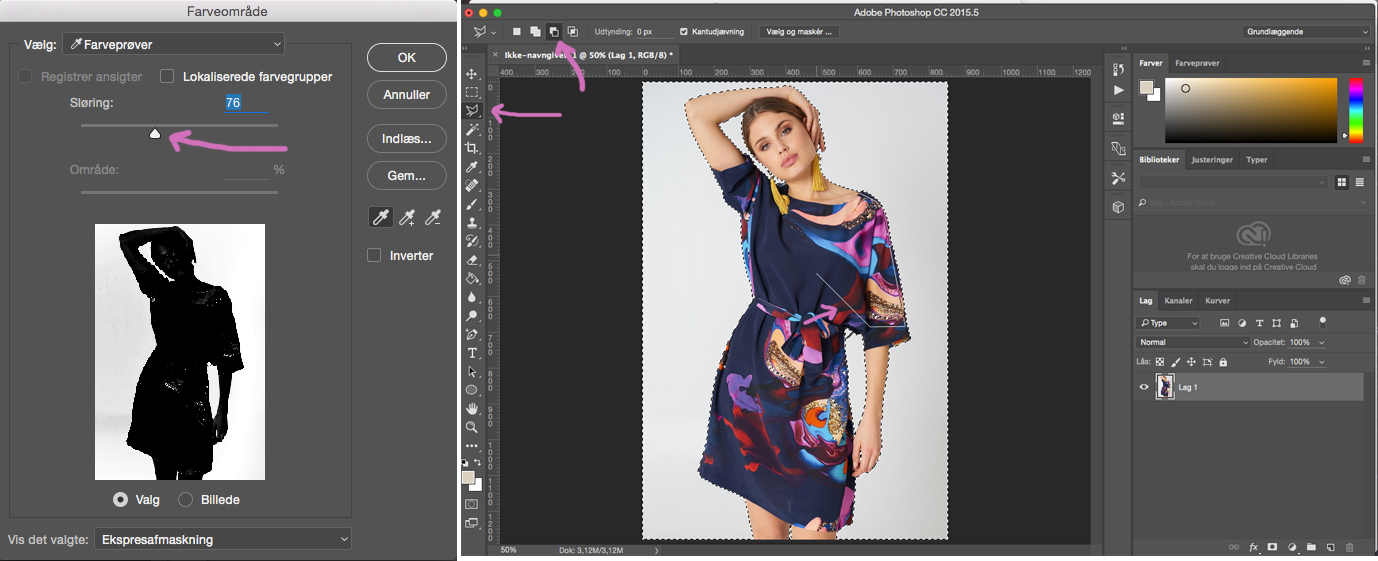
Ved at trække i pilen ved sløring i Farveområde-vinduet, justerer du hvor meget af den valgte farve, du vil markere(her altså hvor meget af baggrunden). Når du har valgt det trykker du OK. Hvis der er små områder indenfor objektet, som også er blevet markerede, plejer jeg at fjerne dem, ved at afmarkere dem med lassoværktøjet. Husk at kigge i topbaren, hvordan du markerer, og vælg den hvide kasse med den mørke kasse foran – det betyder at det, du markerer trækkes fra markeringen.
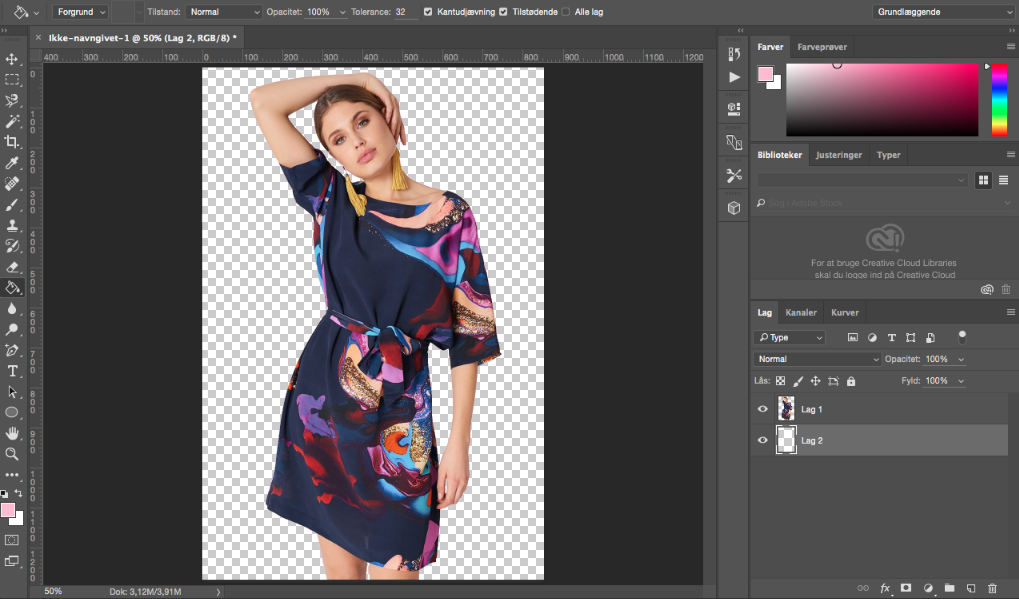
Når du har fået markeret de rigtige ting, sletter du markeringen ved at trykke ctrl+x/cmd+x. Nu er dit objekt fritlagt og laget med objektet på kan eksempelvis flyttes over på en collage eller du kan lægge en anden baggrund på i et lag indenunder.
FRITLÆGNING MED TRYLLESTAV
Den her form for fritlægning er den aller enkleste. Den kan du bruge på billeder, hvor det kun er baggrunden er ensfarvet og nem at distingvere fra objektet og det kun er baggrunden rundt om dit objekt som skal fjernes. Som eksempel har jeg brug den her kjole(affiliatelink).
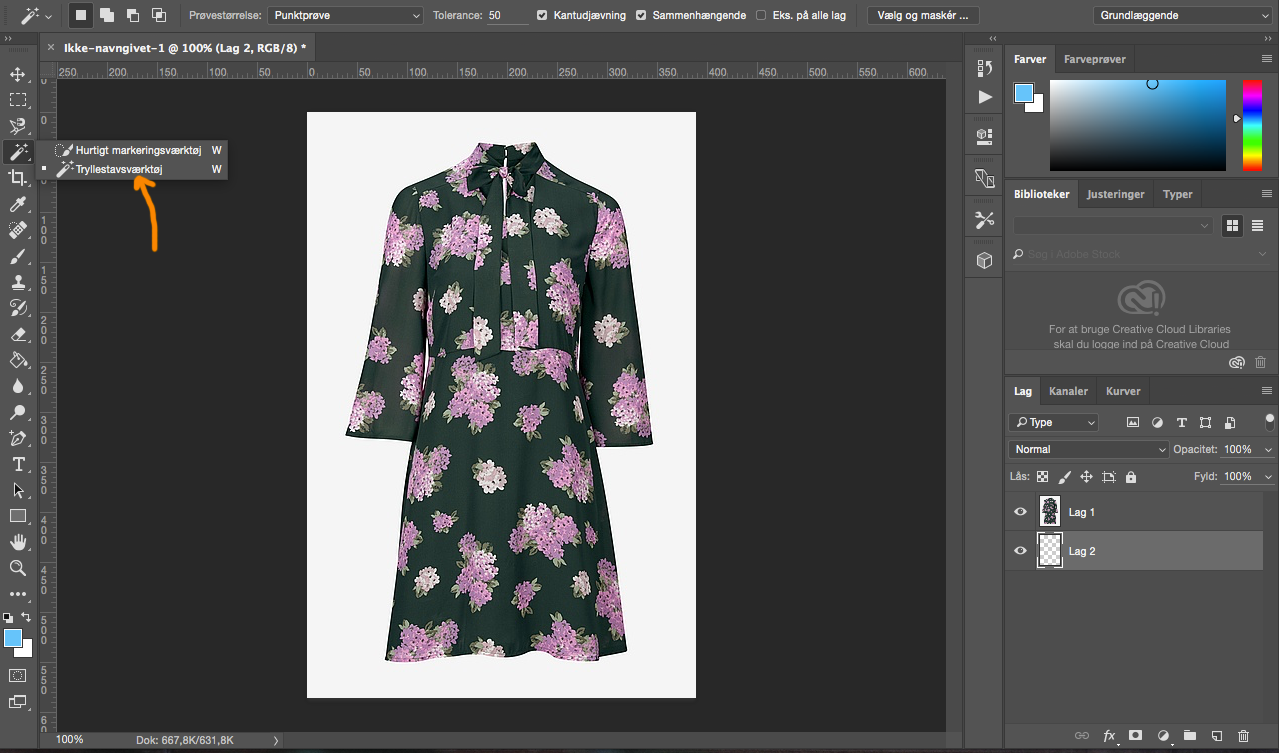 Først vælger du tryllestavs-værktøjet i værktøjsmenuen ude til venstre.
Først vælger du tryllestavs-værktøjet i værktøjsmenuen ude til venstre.
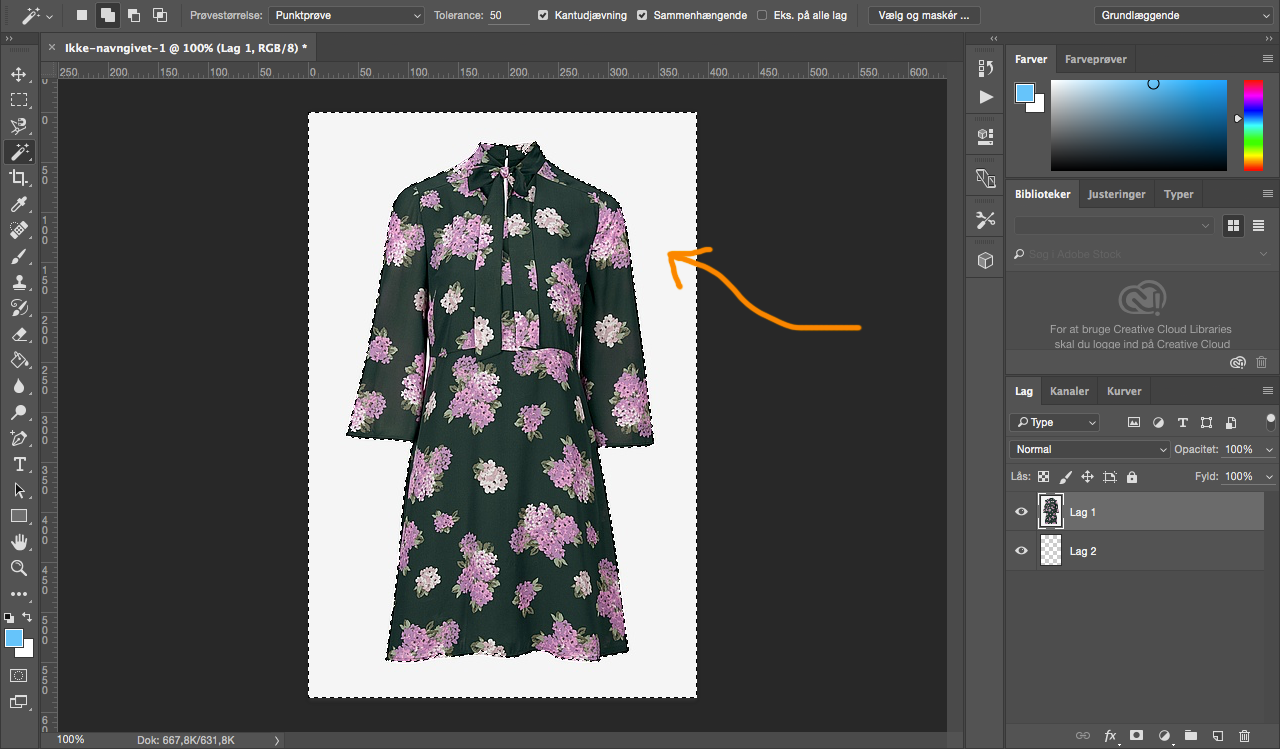 Herefter klikker du på den ensfarvede baggrund, hvorefter tryllestaven højst sandsynligt vælger den baggrund, du vil af med.
Herefter klikker du på den ensfarvede baggrund, hvorefter tryllestaven højst sandsynligt vælger den baggrund, du vil af med.
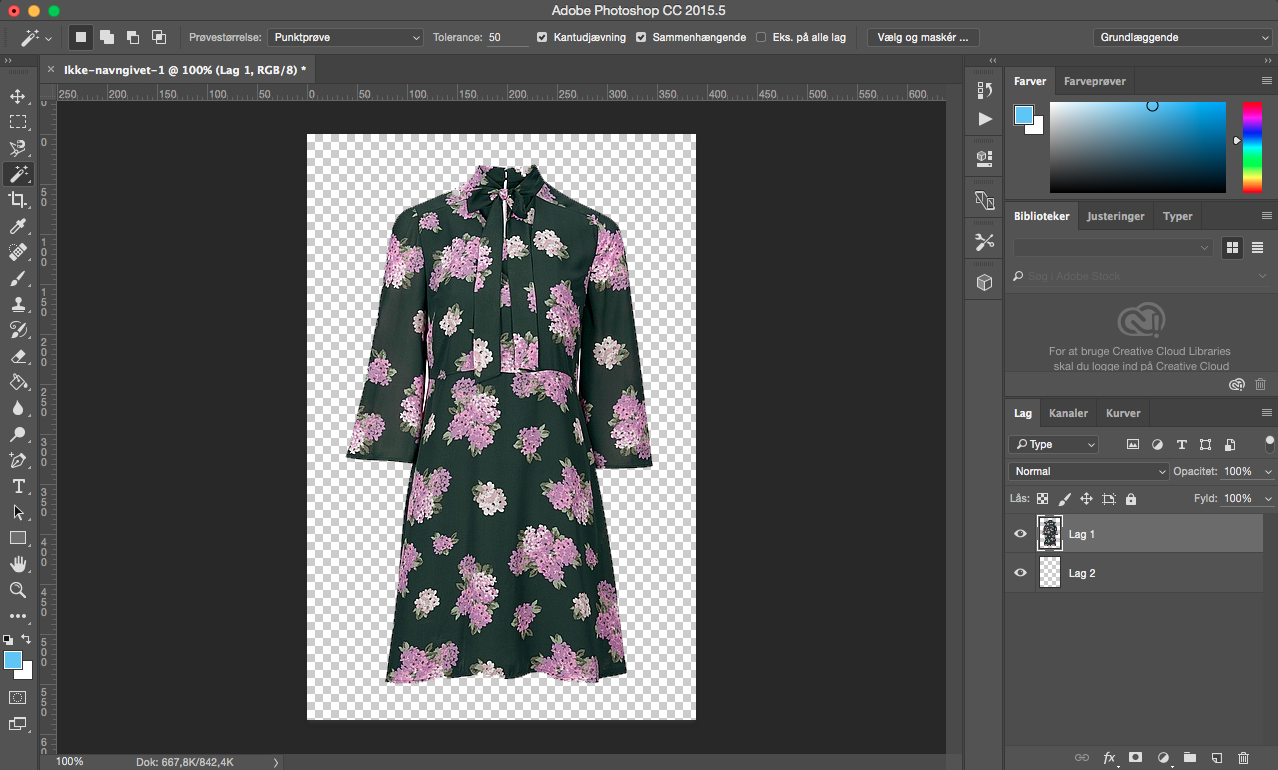 Når du har fået markeret de rigtige ting, sletter du markeringen ved at trykke ctrl+x/cmd+x. Nu er dit objekt fritlagt og laget med objektet på kan eksempelvis flyttes over på en collage eller du kan lægge en anden baggrund på i et lag indenunder.
Når du har fået markeret de rigtige ting, sletter du markeringen ved at trykke ctrl+x/cmd+x. Nu er dit objekt fritlagt og laget med objektet på kan eksempelvis flyttes over på en collage eller du kan lægge en anden baggrund på i et lag indenunder.
FRITLÆGNING MED MAGNETISK LASSOVÆRKTØJ
Magnetisk lassoværktøj er den teknik jeg tit bruger til fritlægning af mere komplicerede objekter med baggrunde, der ikke er ensfarvede. Det tager lidt længere tid end de andre to, men er egentlig ret lige til.
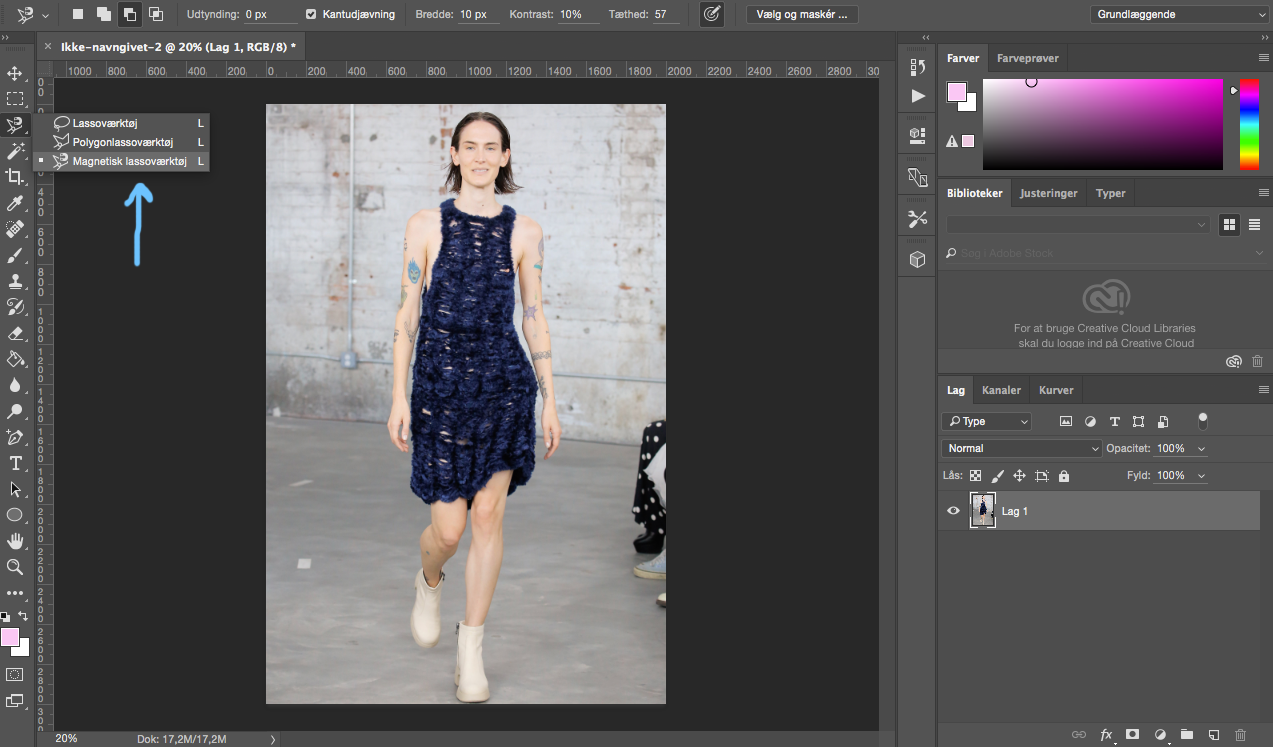
Først vælger du Magnetisk Lassoværktøj i menuen til venstre.
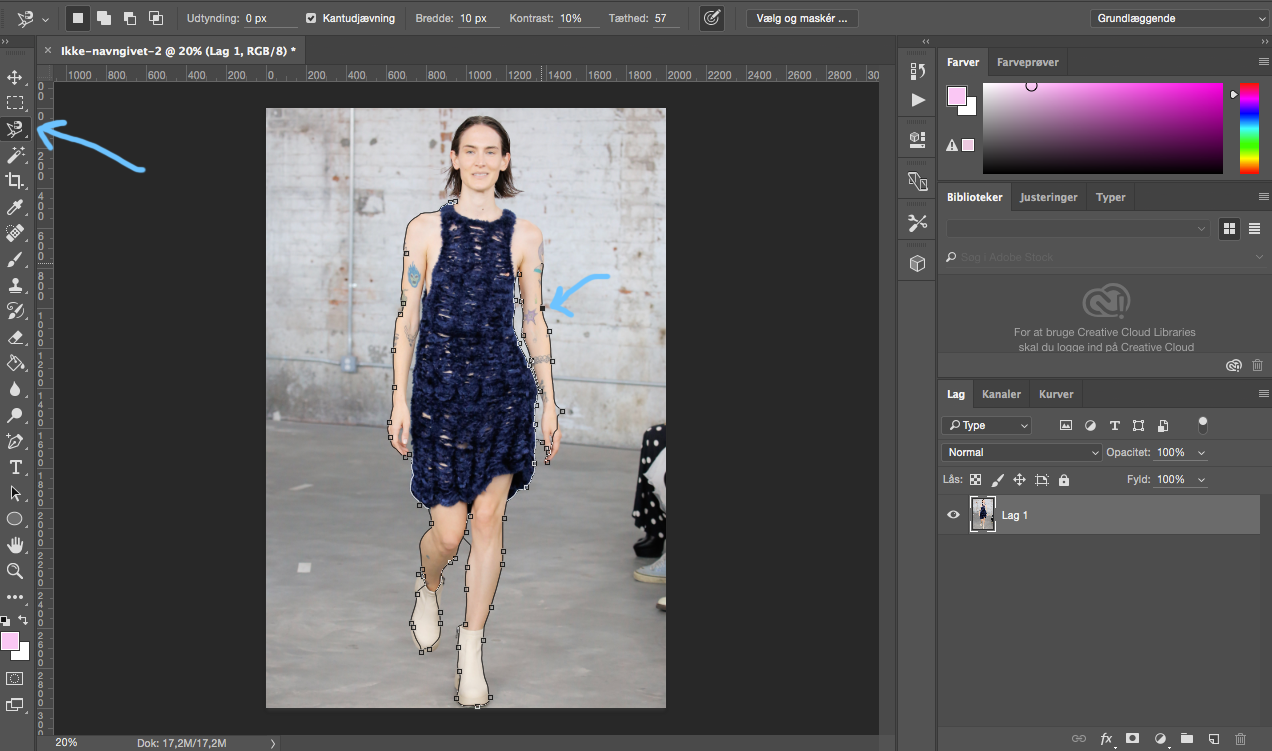
Herefter klikker du et sted i kanten af objektet du vil fritlægge. Herefter trækker du musen rundt omkring kanten af objektet – det magnetiske lassoværktøj “klæber sig” til kanten af det, den tror er det, du vil markere. Når du er kommet hele vejen rundt omkring klikker du på startpunktet for markeringen for din fritlægning.
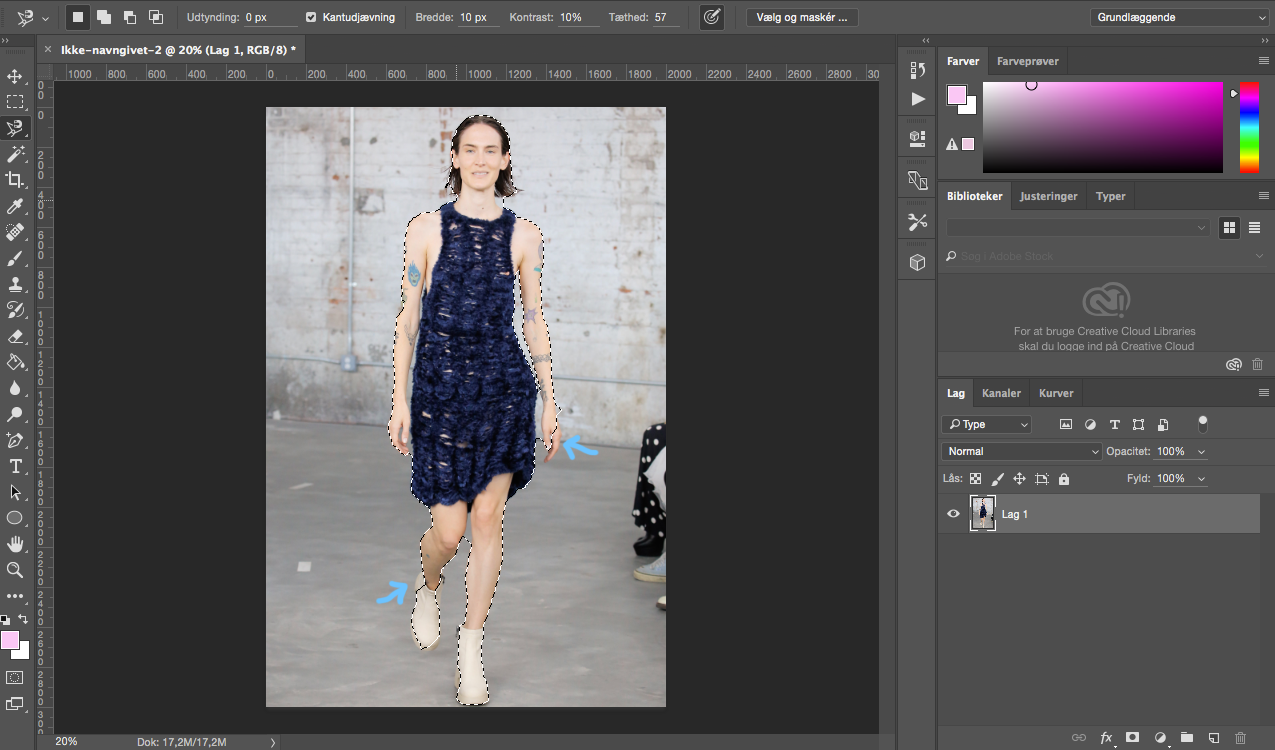
Nu har jeg nogenlunde markeret mit objekt. Dog er der steder, hvor den magnetiske lasso har ramt lidt forkert og enten ladet være med at markere noget, eller markeret noget, som jeg ikke vil have med.
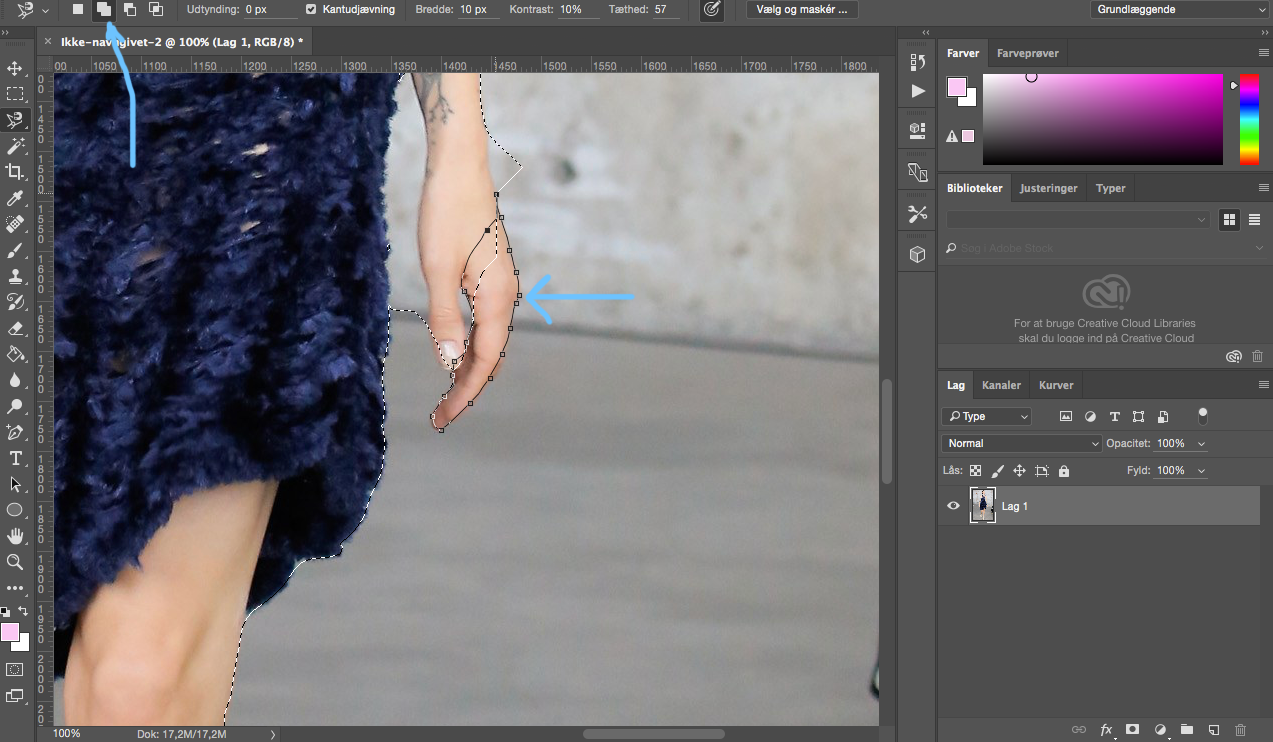 For at lægge fingrene på modellens hånd til zoomer jeg ind på området, hvor jeg skal lægge til. Så vælger jeg den form for markering, hvor man lægger en ny markering til en eksisterende markering, hvilket i topbaren er der, hvor to hvide kasser overlapper hinanden. Så markerer jeg det, jeg vil lægge til.
For at lægge fingrene på modellens hånd til zoomer jeg ind på området, hvor jeg skal lægge til. Så vælger jeg den form for markering, hvor man lægger en ny markering til en eksisterende markering, hvilket i topbaren er der, hvor to hvide kasser overlapper hinanden. Så markerer jeg det, jeg vil lægge til.
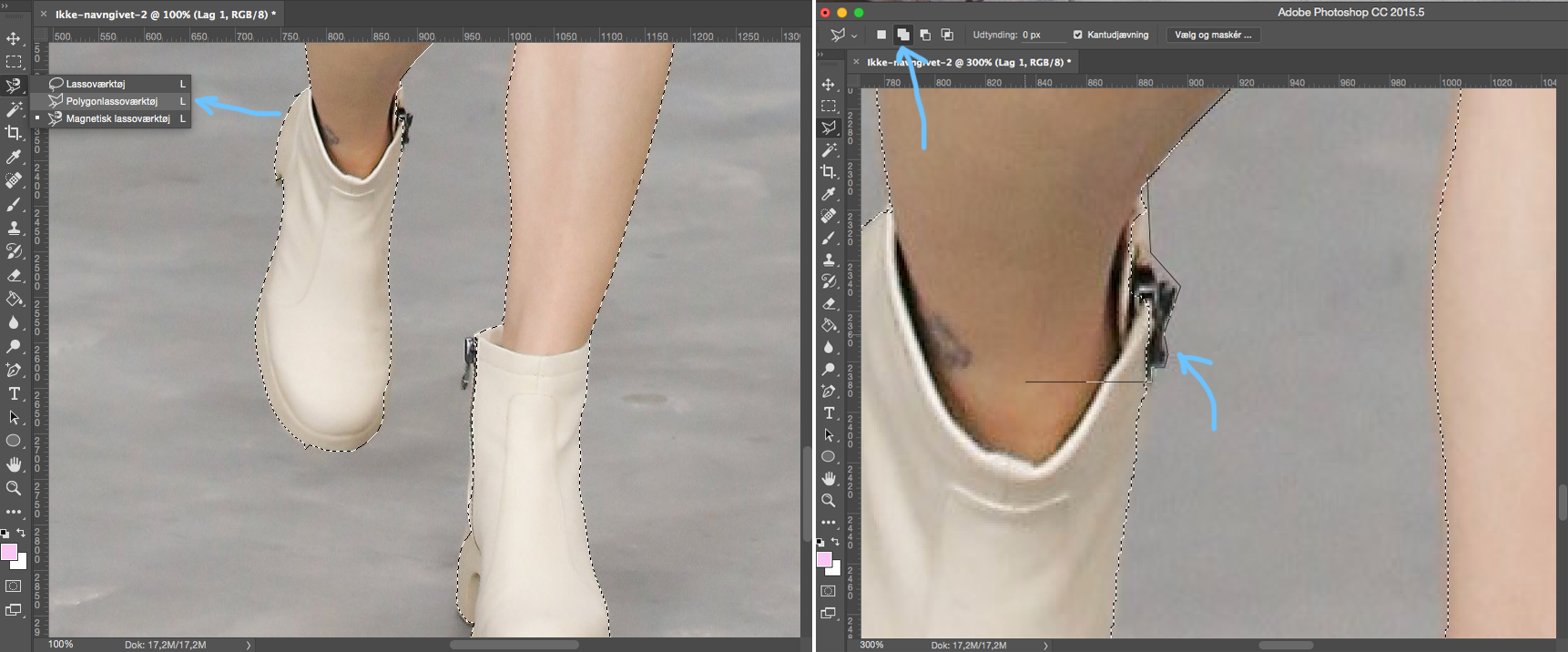 Det er ikke altid den magnetiske lasso vil “fange” det, jeg vil have med, så en gang imellem bruger jeg polygonlassoen hvor man klikker rundt i kanten af sin markering.
Det er ikke altid den magnetiske lasso vil “fange” det, jeg vil have med, så en gang imellem bruger jeg polygonlassoen hvor man klikker rundt i kanten af sin markering.
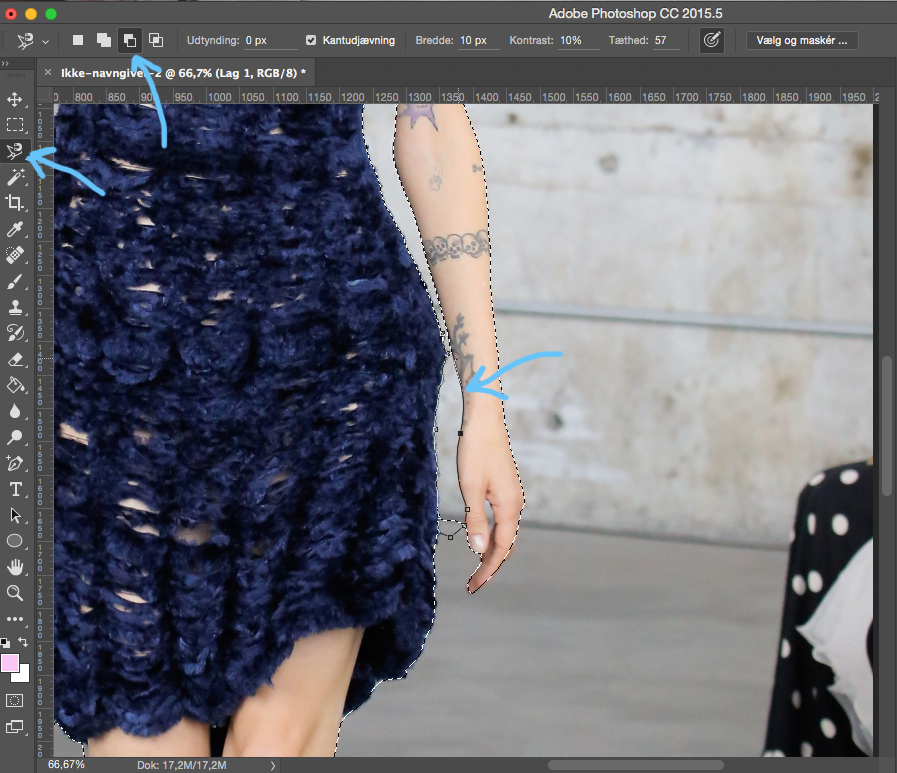
Den magnetiske lasso har markeret noget baggrund, jeg gerne vil fjerne i min fritlægning. Så her vælger jeg oppe i topbaren den hvide kasse med den mørke kasse ovenfor, som trækker den nye markering fra den eksisterende markering. Her har jeg brugt den magnetiske lasso til at markere området, der skal trækkes fra.
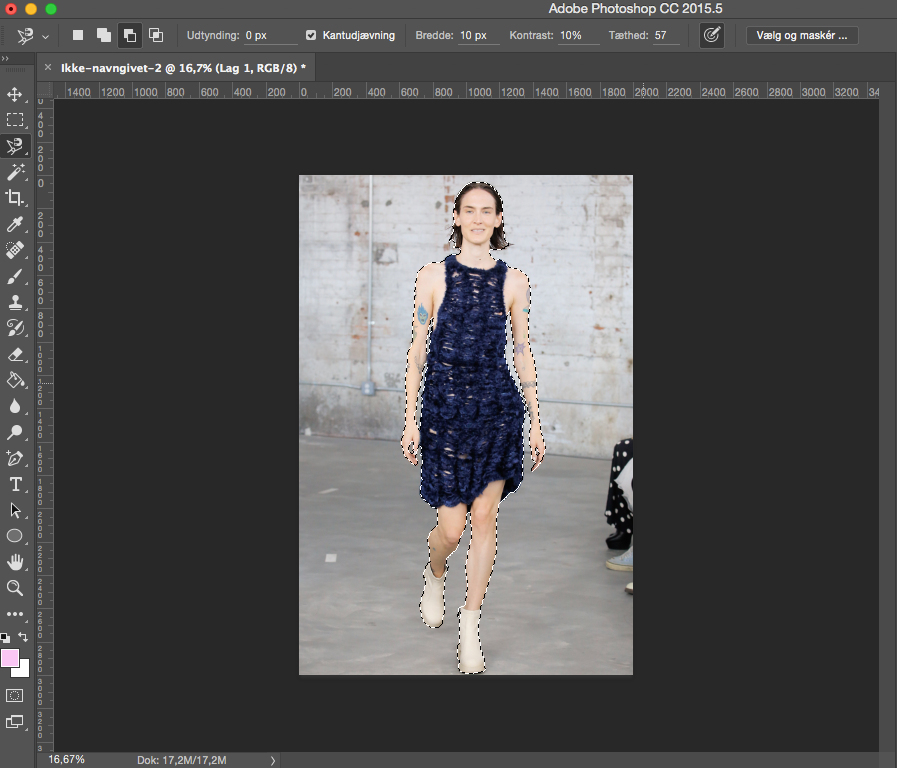
Nu har jeg markeret hele modellen og skal nu fjerne baggrunden. Det gør jeg ved at invertere min markering, ved at bruge tastaturgenvejen ctrl+shift+I/cmd+shift+I.
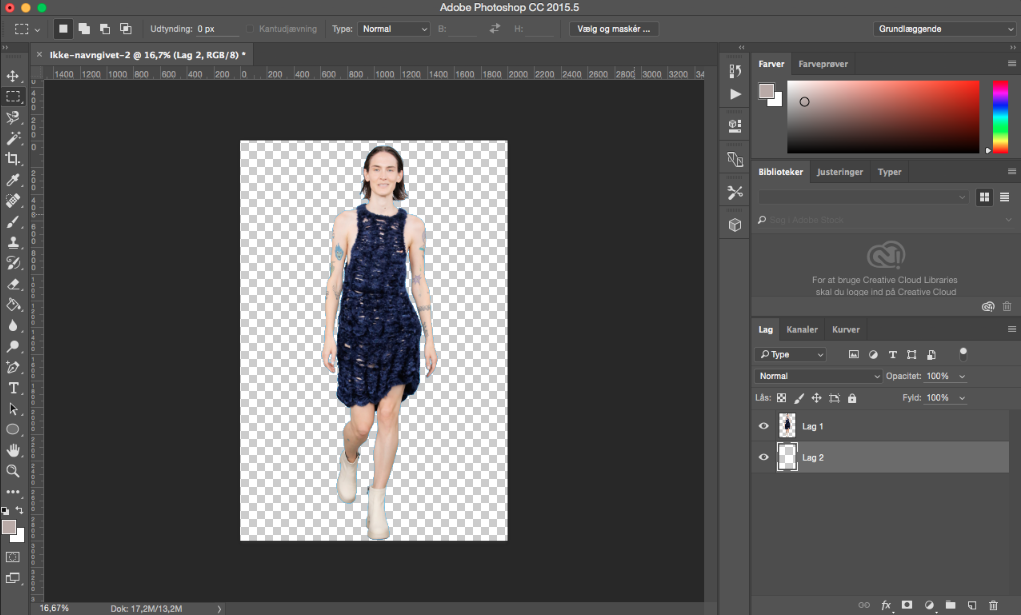 Når du har fået markeret de rigtige ting, sletter du markeringen ved at trykke ctrl+x/cmd+x. Nu er dit objekt fritlagt og laget med objektet på kan eksempelvis flyttes over på en collage eller du kan lægge en anden baggrund på i et lag indenunder.
Når du har fået markeret de rigtige ting, sletter du markeringen ved at trykke ctrl+x/cmd+x. Nu er dit objekt fritlagt og laget med objektet på kan eksempelvis flyttes over på en collage eller du kan lægge en anden baggrund på i et lag indenunder.
Andre indlæg i serien:
PHOTOSHOP SCHOOL: CUT OUT COLLAGE

